The proper functioning of the hardware is what makes the equipment offer us better performance. Therefore, there are many users who like to have hardware usage monitored at all times, but unfortunately most of the applications that serve this purpose they are always in the background, so if we have something in full screen or if we put a window in front, we will stop seeing it.
Therefore, today we are going to talk about Sidebar Diagnostics, an open source application that literally takes a part of the monitor to always show us the state of the hardware. It has a but, and that is we will lose part of the resolution of this because it will be reserved for this sidebar, but if precisely we want to have it always visible, there is no other option.
By the way, the caveat of this application is when we use something in fullscreen, as a game, in which case it will not be displayed. We can, however, configure the game in window mode without borders (the vast majority allow it) and in that case we will see the sidebar.
Sidebar Diagnostics to see hardware usage
The program in question that we are going to talk about is Sidebar Diagnostics, which you can download for free on its page within Github. A Setup.exe file will be downloaded to install it (Next -> Next -> Finish), and the sidebar will automatically come out with our hardware without having to touch anything.

Of course, this is with the default options, but we can enter to configure it to modify it to our liking. Put and remove hardware from the bar, edit the font, make the program start when you turn on the computer and a long etcetera are the options we will find.
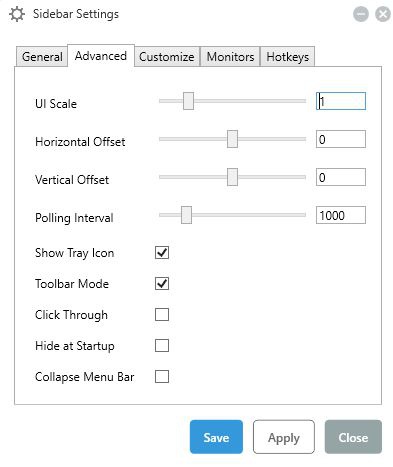
It also offers a series of graphs to see how the use of hardware varies over time, although in this case it is much more limited than what other monitoring programs offer us.
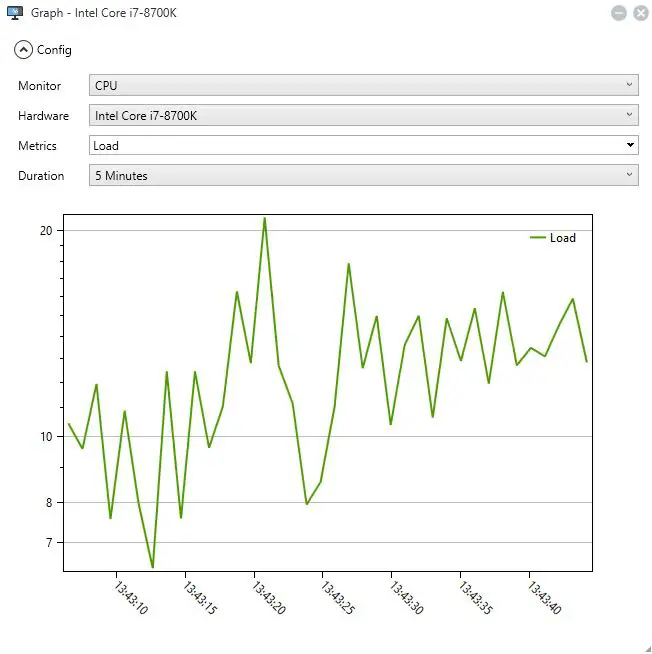
Of course, we can make the sidebar only open when we want, so that it does not bother us when we do not want to be seeing the use of the hardware since, remember, this application “eats” a portion of the monitor that we cannot use to other things and after all, we probably don’t want him to always be “stealing” space from us. In any case, remember also that if we put a game or a video in full screen, we will recover that portion of the screen and we will be watching the content just in full screen.















