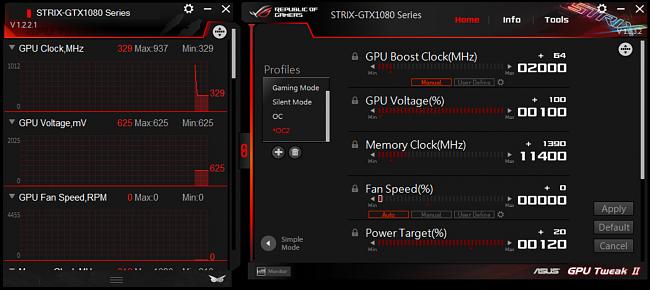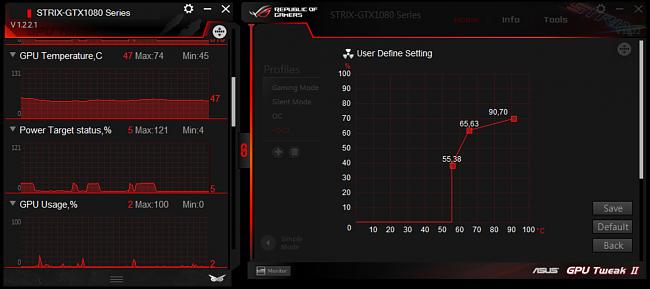How to overclock ASUS ROGGTX 1080 with GPU: Gaming 2152/11460 MHz | Tweak II utility – The GeForce GTX 1080 is a pretty powerful gaming graphics card even by today’s standards. In the auto-acceleration mode, the GP104 chip is able to operate at a clock frequency close to 2 GHz. But do you know that this is not the limit? Profile adapter charged for more, especially if the owner has a version of the ASUS ROG Strix accelerator with a decent cooling system. How many additional megahertz can really be squeezed out of this device? Let’s try to find out.
The result is 2152/11460 MHz and 74 degrees under load.
The ASUS ROG Strix GeForce GTX 1080 was overclocked using the GPU Tweak II utility. Unigine Heaven 4.0 was chosen as a program for checking the system for stability (3DMark is a good alternative).
ASUS ROG Strix GeForce GTX 1080 (ROG-STRIX-GTX1080-O8G-GAMING) runs stable at 1936 MHz straight from the box (this is the clock frequency of the chip in the automatic acceleration mode), but practice shows that the specified version easily conquers the mark at 2050 MHz.
It is important to recall the need for constant monitoring of the chip temperature during overclocking. It should not heat up above 80 degrees under load.
ASUS ROG Strix GeForce GTX 1080 overclocking process
We go into GPU Tweak II and first of all click on the Professional Mode icon, and then switch to the program settings. Scroll down the list and check the box next to the Overclocking range enhancement option, click Apply and return to the launch panel.
We make the following changes:
- GPU Voltage (%) to 100%
- Fan Speed (%) to 100%
- Power Target (%) to position 120%
- GPU Temp Target (C) to position 92C
Next, we are directly engaged in overclocking the chip. Increase the value of the GPU Boost Clock (MHz) parameter by 15 MHz and run the test program (Unigine Heaven 4.0 or 3DMark). Was the run successful? Throw another 15 MHz. And so on until the limit is reached.
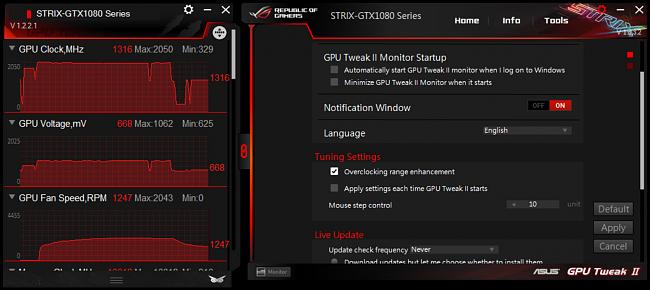
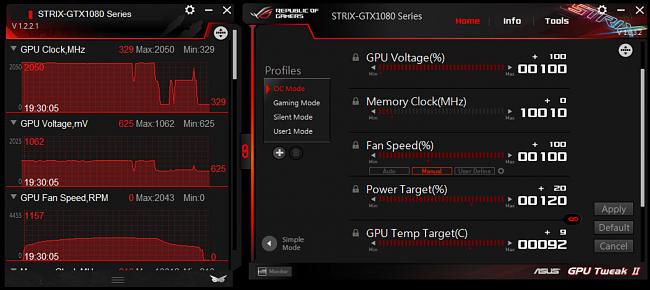
How to understand that the maximum: GTX 1080 overclocking
Everything is very simple. On the monitor screen, you will see one of the following paintings:
- NVIDIA graphics driver crash
- crash Unigine Heaven 4.0 or 3DMark
- graphic artifacts
- the system will freeze and stop responding to commands
If one of these events occurs, restart your PC and start looking for a stable GPU frequency in 1-5 MHz steps.
The frequency limit of our copy of the ASUS ROG Strix GeForce GTX 1080 (ROG-STRIX-GTX1080-O8G-GAMING) is 2152 MHz. That is +1000 MHz to the nominal value. Pretty good, but the memory also needs to be overclocked.
To do this, pay attention to the Memory Clock (MHz) option. We will look for the frequency limit more long strides (100 MHz). The principle is the same as in the case of the GPU. Do not neglect the frequent launch of test programs. It definitely won’t get any worse.
How to overclock Memory: GeForce GTX 1080
The memory of the test video card to a stable 11460 MHz. The result is 2152/11460 MHz and 74 degrees under load.
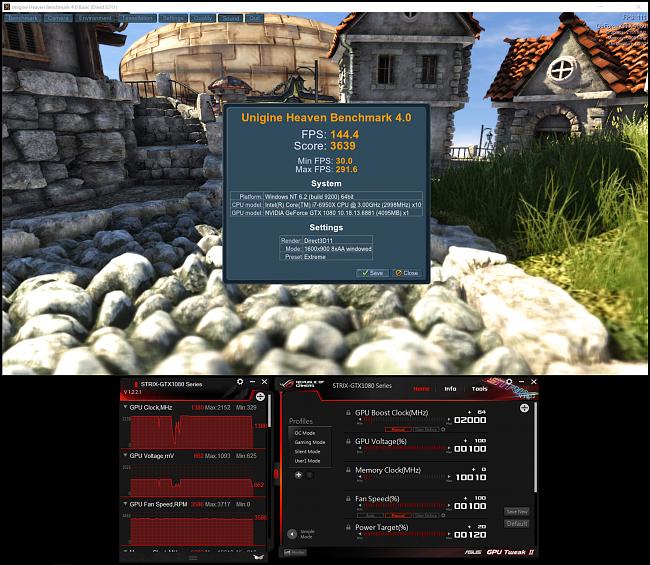
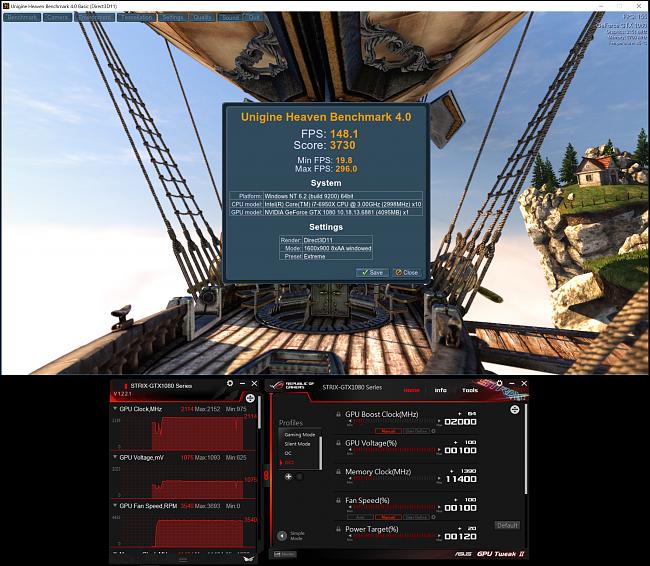
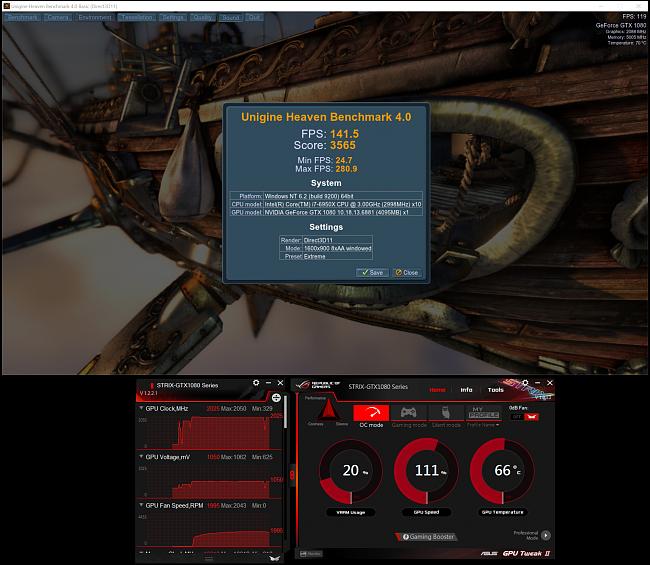
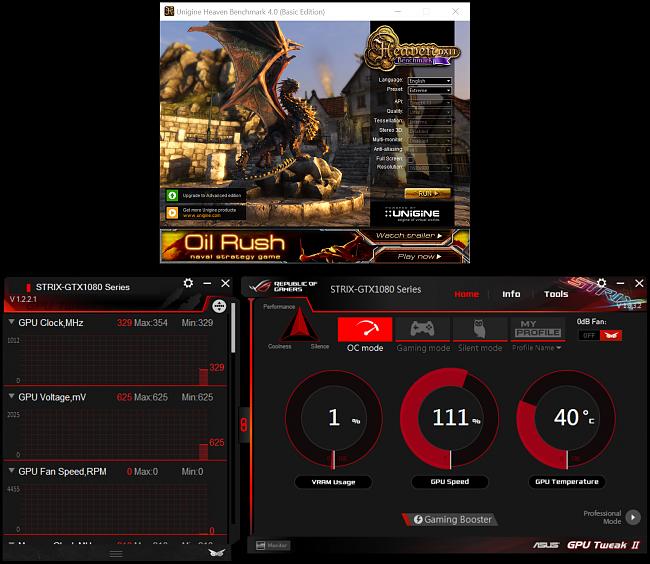
Testing doesn’t end there. Now we have to operate the video card daily at the specified frequencies in games, multimedia tasks, etc. Perhaps the numbers will have to be adjusted downwards, as different programs have different workloads.
Again we return to the parameter Fan Speed (%). Instead of 100%, set it back to Auto or User Define (you don’t need constant noise). The balance between propeller speed and temperature will have to be found on your own. But don’t forget that the fans will speed up anyway when the chip temperature reaches 55 degrees.