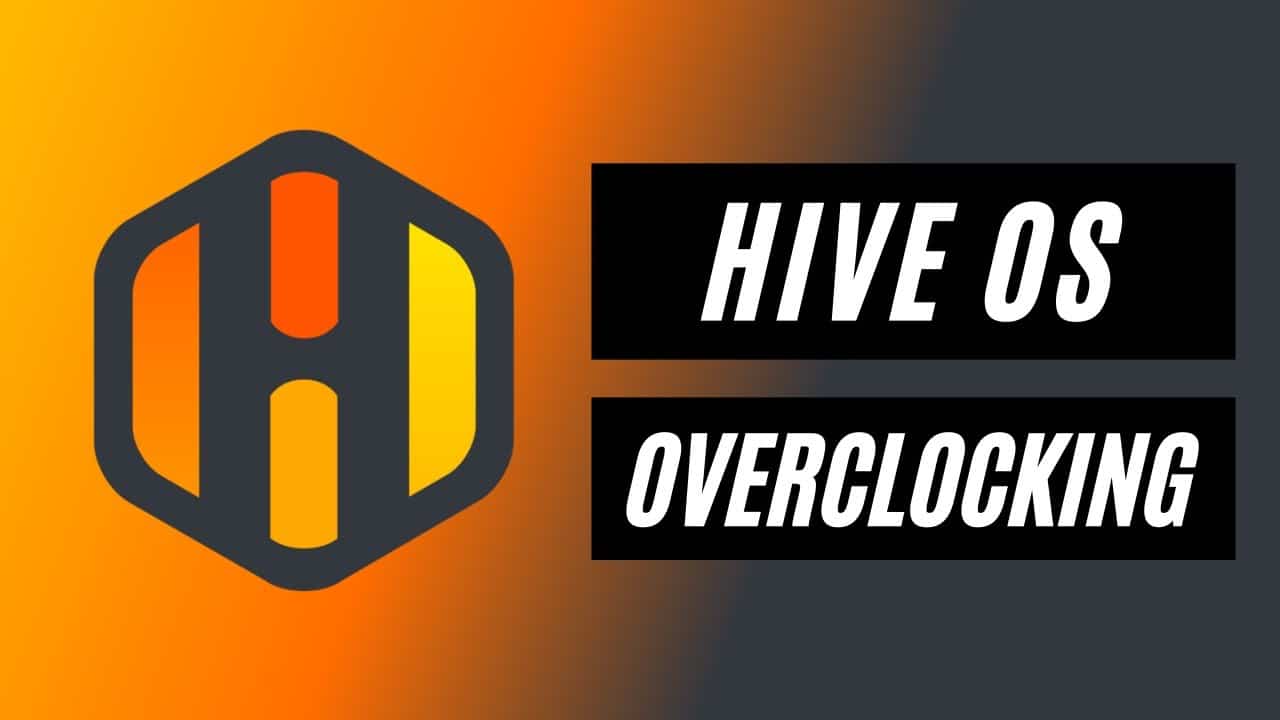P106-100 Overclock Settings HiveOS
Settings: Monitoring
In this tab you can configure the reading of the temperature probes but also have a visual on the frequencies in real time.
The display of these data is done directly in a window linked to the right of the software but which can be detached by clicking on “ Detach ”.
If you have chosen to detach it, you can enlarge it, which will allow you to see all the information available.
It is also possible to see all this information from your taskbar at the bottom right of your screen.
Step: 1
You will be able to select the information you want to display in the chart.
Step: 2
Select the information that interests you (Power, GPU temperature or Core clock, etc.), and check “ Show in On-Screen Display ” if you want this information to appear during your games or benchmarks. By checking Gpu usage for example, you will see if your graphics card is used at 100% during use.
Step: 3 and 4
If you have a Logitech keyboard with an LCD screen like the G19 or G510, you can display your information on it by checking “ Show in Logitech Keyboard LCD Display ”. You will also have the possibility to modify the resolution of the information (4).
Step: 5
Display information directly in the taskbar. It is possible to modify the color of the icons in order to recognize them.
Samsung
| HASHRATE | CORE | MEM | PL | PRODUCER | MINER |
|---|---|---|---|---|---|
| 24.84 | 250 | 1250 | 90 | Zotac | T-Rex |
| 24.87 | 250 | 1250 | 90 | Zotac | T-Rex |
| 24.76 | 250 | 1250 | 90 | Zotac | NBMiner 37.1 |
| 24.68 | 250 | 1250 | 90 | Zotac | NBMiner 37.1 |
| 23.68 | 150 | 1400 | 93 | MSI | ? |
| 24.04 | 250 | 1250 | 90 | ASUS | ? |
| 24.56 | 250 | 1250 | 90 | ASUS | ? |
| 24.40 | 250 | 1250 | 90 | ASUS | ? |
| 24.43 | 115 | 1175 | 100 | Gigabyte | T-Rex |
| 24.43 | 115 | 1175 | 100 | Gigabyte | T-Rex |
| 24.42 | 115 | 1175 | 100 | Gigabyte | T-Rex |
| 24.07 | 115 | 1175 | 100 | Gigabyte | T-Rex |
| 24.41 | 115 | 1175 | 100 | Gigabyte | T-Rex |
| 24.17 | 115 | 1175 | 100 | Gigabyte | T-Rex |
| 24.51 | 115 | 1175 | 100 | Gigabyte | T-Rex |
| 24.54 | 115 | 1175 | 100 | Gigabyte | T-Rex |
| 24.31 | 115 | 1175 | 100 | Gigabyte | T-Rex |
| 24.27 | 115 | 1175 | 100 | Gigabyte | T-Rex |
| 24.33 | 115 | 1175 | 100 | Gigabyte | T-Rex |
P104-100 Overclock Settings Hiveos
Micron
| HASHRATE | CORE | MEM | PL | PRODUCER | MINER |
|---|---|---|---|---|---|
| 35.60 | 230 | 1400 | 140 | Nvidia | T-Rex |
| 35.87 | 230 | 1400 | 140 | Nvidia | T-Rex |
| 35.77 | 230 | 1400 | 140 | Nvidia | T-Rex |
RTX A6000 P104-100 Overclock Settings Hiveos – panel
Tutorial: MSI AfterBurner
Knowing what the software is made of was important, so now that you know how it works you can start overclocking.
- To do this, install MSI Afterburner if it is not already done, then we will use the software provided with MSI AfterBurner, “Kombustor” to test the stability of the graphics card.
- Also download Gpu-z which will allow us to check if the frequencies are applied correctly.
- Then we will observe the performance gains obtained with a benchmark. Download 3DMark Vantage or 3DMark 11 for example.
We will also be able to appreciate the temperature variations of the components thanks to the monitoring.
Configuration
- Asus Rampage IV Extreme
- Intel CoreI7 3960x 3.9Ghz
- MSI GTX670 Power Edition
- Avexir DDR3-2800 16GB Case 12
- Antec HCP 1200W
To overclock, whatever component, you have to take your time, be patient. We will start by overclocking the GPU, then the RAM. Regarding cooling, know that the cooler your graphics card, the more frequency you will take. The use of a modified radiator or water cooling is therefore recommended. This is also why extreme overclocking exists. With sub-zero temperatures, you multiply the overclocking potential.
Samsung
| HASHRATE | CORE | MEM | PL | PRODUCER | MINER |
|---|---|---|---|---|---|
| 98.42 | 0 | 1800 | 300 | PNY | T-Rex 0.22.1 |