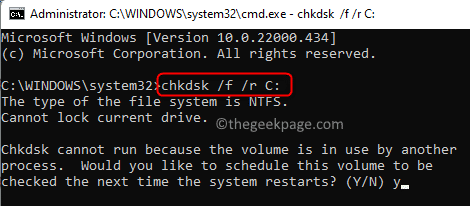Blue Screen Error Code WHEA_UNCORRECTABLE_ERROR in Windows 10/11
Many users reported seeing a blue screen error on their Windows PC with the code WHEA_UNCORRECTABLE_ERROR (Windows Hardware Error Architecture). This error indicates that there is a problem with the system hardware such as hard drives, RAM, processor, power supply, etc. Also, outdated or damaged device drives can be the cause of this problem.
In this article, we have listed some troubleshooting strategies that will help you resolve this blue screen error on your Windows PC. In case your PC just won’t start and you always see the blue screen, it is recommended that you boot your system in safe mode and do the below fixes.
Solution 1 – Perform a disk check with chkdsk
1. Simply hold the windows and r key combination to open the To run dialogue.
2. Type cmd and press Ctrl + Mayús + Intro to open Command Request as administrator.
3. Type the following command and press Get into to run it.
chkdsk /f /r C:
4. Press the key Y on the keyboard to schedule the check at the next system reboot.
5. Restart your computer. At startup, the disk verification process starts.
6. Wait until this verification is complete. Your system will boot after the verification is completed successfully.
Solution 2 – Update the display adapter
1. Press Windows + R to open To run.
2. Type devmgmt.msc and hit Get into to open the Device Manager.
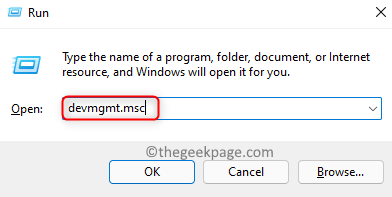
3. Click the down arrow next to Display adapters to expand.
4. The right button of the mouse on your display adapter and choose update driver.
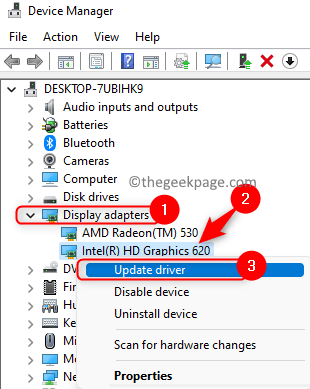
5. Select option Search my computer for driver software.

6. In the next window, click Let me choose from a list of available drivers on my computer.
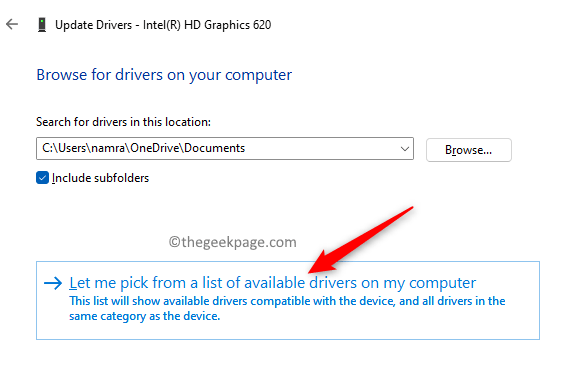
7. You will be shown a list of supported drivers. Select it and click Next.
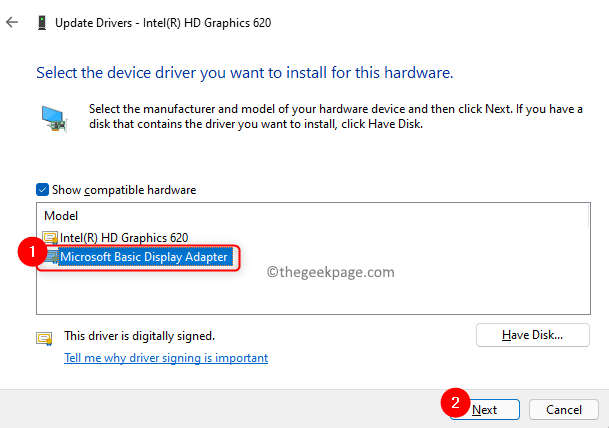
8. Now your controller software will be updated to the latest version.
9. Restart your PC and check if the error is fixed.
Solution 3 – Uninstall problematic drivers
1. Follow Steps 1 and 2 in Solution 2 up to open the Device administrator.
2. Check if there are any yellow drivers marked with exclamation mark at Device administrator.
3. The right button of the mouse in any of those controllers and choose Uninstall device.
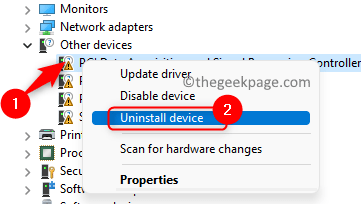
4. Confirm the uninstall in the window that appears.
5. Device Manager is updated after the uninstall process. Sometimes these types of drivers can be the cause of errors.
6. Reboot your PC and check if the issue is resolved
Solution 4 – Run Windows Memory Diagnostic
1. Open Ejecutar (Windows + R).
2. Type mdsched and click OK to open Windows Memory Diagnostic.
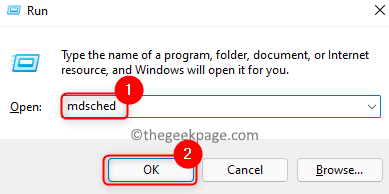
3. In the Windows Memory Diagnostic window, click Reboot now and check for problems (recommended) option.
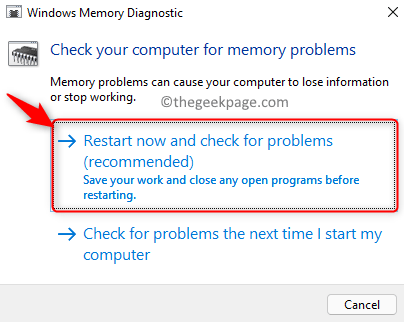
4. Your computer restarts and starts the diagnostic process.
5. Once the process is complete, Windows will automatically restart and display the test results.
Solution 5 – Uninstall the latest Windows updates
If you are facing this problem after performing a Windows update, try uninstalling the latest update to check if it helps to overcome the blue screen error.
1. Open To run using the windows and r keys.
2. Type ms-settings: windows update and hit Get into to open the windows update page.
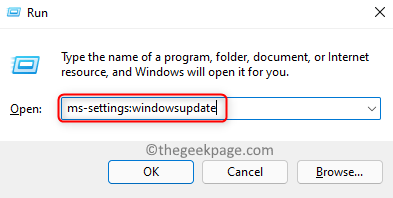
3. Click update history at More options section.
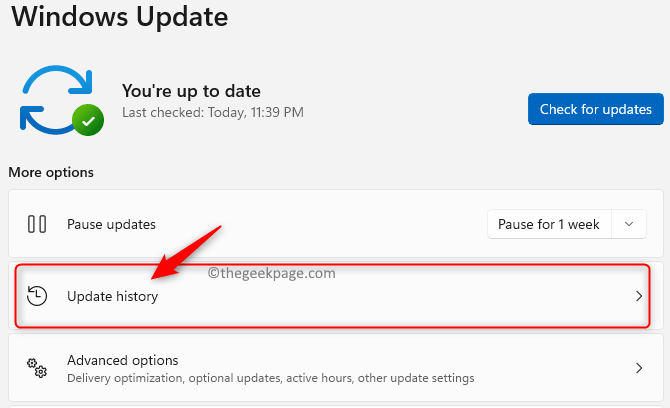
4. Select option Uninstall updates to view and uninstall the latest updates.
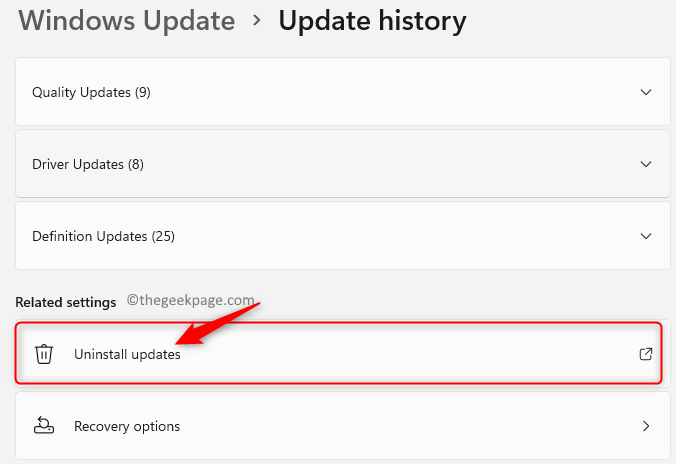
5. Here, the right button of the mouse the latest Windows update in the list and click uninstall to remove it
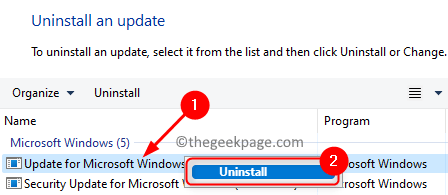
6. Restart your PC and check if the problem is resolved after removing the latest Windows updates.
Thank you for reading.
The blue screen error code WHEA_UNCORRECTABLE_ERROR will not be seen on your computer after trying the fixes in this article. Do comment and let us know the solution that helped you to overcome this error.