How to view FPS with Xbox Game Bar in Windows 10:Thanks to the new version of the Xbox Game Bar , you now have new features to take advantage of. Many of them are already pre-installed on computers that work with operating systems from Microsoft.
However, one of the features that is usually overlooked is to estimate the FPS of your games at some point. Previously we have already talked about some of the most recent functions incorporated by the Xbox Game Bar interface, pre-installed on all computers with the latest Microsoft operating system, a tool useful to control the performance metrics of our PC, plus some extra features such as in-game recording and captures, the synchronization of our Xbox account, or the recent incorporation of third-party applications such as Spotify.
It’s normal for this to happen because it’s not a feature that many people know how to use and use. But if you are here, it is because you are interested in knowing the values of these parameters. In general, you can access this feature using the Windows + G keys. However, you may need to make some adjustments in the Xbox Game Bar to get these values.
What to do to know FPS of games?
To enable this important feature for some, you need to go to the Windows menu and go to the configuration settings. After that, you need to enter the “Games” option that will appear on the screen. Here you will be presented with a series of valid options.
You just need to focus on activating the option “Xbox game bar “. It is worth noting that from the same configuration path that you did, you will be able to customize the shortcuts that you think are necessary on your keyboard.
If for some reason you can’t see the floating panel, you’ll need to go to your computer’s menu bar and click right at the top of the screen. Here you have to select one of the many widgets that appear. To be more specific, you need to find Performance Manager.
It is possible that when you turn on the function to see the FPS of the games you are playing, just see the numerical values and that’s it. You should know that now this feature can be supplemented by adding a small graphic. You can see this immediately by hovering over the previously activated widget.
However, one of the last functions added in its last update, and which may have gone unnoticed by many, is that of measuring the FPS of our games, compatible for both the main screen and additional monitors, without the ability to display the values simultaneously.
Although as a general rule we should be able to execute this superimposed layer just by pressing the «Windows + G» keys, we may first need to activate this feature of the Xbox Game Bar on our computer. To do this, we must go to open the Windows menu and go to the “Configuration” settings, enter the options for “Games”, and activate the “Xbox Game Bar”. Thus, from this same route, we can assign a new custom keyboard shortcut.
In the event that we do not see this floating panel, we will have to click on the menu button in the bar at the top of your screen (the icon with three dots and horizontal stripes) and select the widget «Performance» to show it. In the same way, it is possible that initially we only see the numerical value of the FPS, which we can complete with a small graphic by hovering over the widget and clicking the “>” arrow button (and vice versa to hide it).
For keep the FPS meter always visible on the screenAll you have to do is click on the “Pin” icon (the little pushpin) at the top of the floating widget on the game bar interface. Now, even when we hide the Xbox Game Bar menu, this box will remain on the screen.
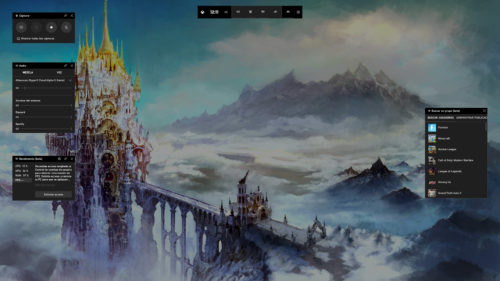

Thus, we will also have some customization options that will allow us not only reposition this panel at will, but even change the opacity of the widget or change the colors of it to highlight it or integrate it further with our games.
And is that in fact this function It will only be available while the computer detects a game in progress, unfortunately ruling out its use with other multimedia content.
I still can’t see the FPS, what do I do?
If after following the previous step you still cannot see these frames per second metrics, don’t worry. And is that when you configure the FPS counter in the Xbox Game Bar, your user account will be added to the Users group of the Windows performance record, a process that by rule will require that we restart our computer.
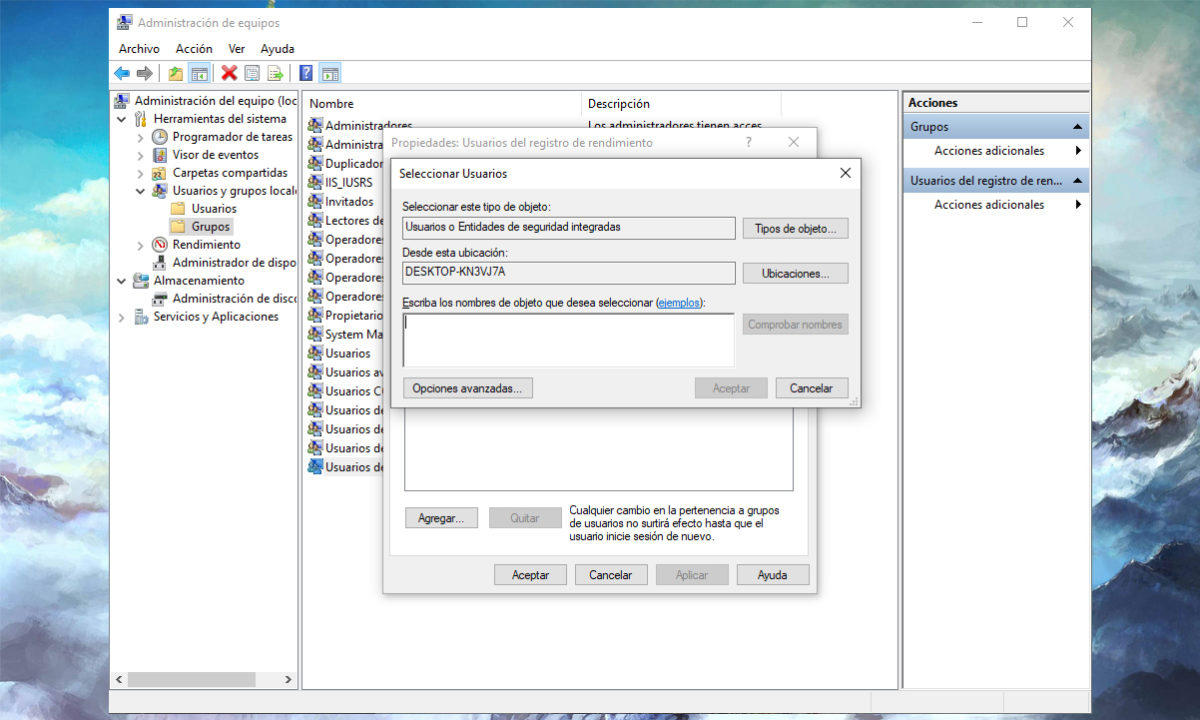
Nevertheless, if after this we continue to see the button «Request access» In the FPS tab of the Xbox Game Bar, we will have to manually add the permissions to the performance tracking log. Using the Windows search engine, we will write “Team management” and we will open this settings window.
Once here we will navigate – How to Use Electrongic – through “Local Users and Groups> Groups> Performance Log Users”, and in the event that we do not see our user account in the box “Members”, we will press the button “Add”, and we will write our credentials (the email associated with our Microsoft account used on the computer). – Www.BitcoinminrersHashrate.com – Finally, we must restart the PC for the changes to take effect.
Of course, you have the great advantage of now being able to slightly customize or adjust this enabled box. For example, you can move it to place it in a certain area of the screen, change and/or adjust the opacity of the widget, you can even put the color you like best. This is incredible because you can customize it to match the color of each game.















