How to increase the RAM memory of a desktop or laptop. Increasing the RAM memory installed in a personal computer is one of the most effective updates to improve its performance. And it is that there are multiple hardware components that make use of it and its performance and capacity have a direct impact on the experience of use with the operating system and applications.
RAM ( Random Access Memory) is a random access memory that is mainly used to load instructions from the CPU and handle system data and applications while they are running on the computer. As opposed to storing files persistently from a storage component (hard drive or SSD), this type of memory downloads stored data when the computer is turned off. In return, the SDRAM memory it uses is much faster than NAND flash for mass storage and is an essential component in any computer.
RAM is sold through modules that are installed through the available slots that motherboards offer in different numbers. Although there are some computers (especially laptops) with memory “punctured” on the board that cannot be replaced, the use of RAM modules is widespread and they can be upgraded or expanded to increase the installed capacity or replaced by others with higher performance, more working frequency or lower latencies.
In this practical article we are going to review how to increase the RAM memory both on desktops and laptops, along with an analysis of the minimum capacity to install for certain tasks. If you want to get up to date on everything related to this essential component, we recommend a reading of our latest Guide on RAM memory where you can answer any questions you may have.
What type of memory do I have installed?
Before buying new RAM modules, we must know the exact type that the motherboard of our equipment supports. At this point it must be noted that the operation of this type of memory is very sensitive and additional modules should be installed as similar as possible in characteristics to those we already have and in an ideal scenario that they are identical to those already installed . This will free us from random errors that, due to the very operation of these memories, can literally drive us crazy.
The motherboard manual offers a good starting point and there we can learn about its main characteristics:
- The number of modules available (usually 4 on desktops and 2 on laptops)
- The maximum amount supported (16-32-64 GB in consumption depending on the motherboard)
- The interface used (nowadays DDR3 and DDR4)
- The form factor (DDR on desktops and LPDDR on notebooks)
- Main specifications: voltage, operating frequency and latency.
The motherboard manual does not exactly provide information about the installed module, but there are a large number of applications that do. One of those specialized tools is RAMMon from PassMark. It is freely available. We downloaded and installed it to obtain a lot of information in addition to the main characteristics, mainly what interests us the most, the manufacturer and the model number as you will see in the image.
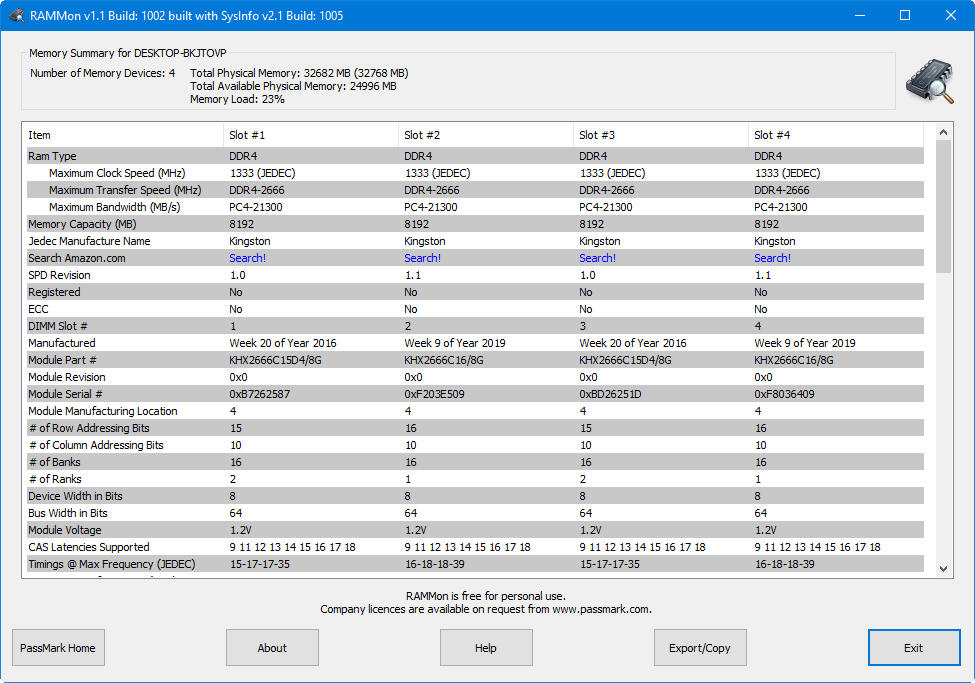
Another method to obtain the information we need is to physically access the installed modules and consult the information they include by means of a sticker, although if they have a heatsink it may not be present. Better the previous application that will offer us a lot of information. In any case, it is a key step in order not to fail in the purchase. Another option is to purchase a higher capacity module and install only that one, but we would lose the capacity of the installed one.
How much RAM do I need?
The simple answer is how much more the better … We have already said that there are multiple hardware components of the computer that make use of it. In addition to the CPU, it is also used by integrated graphics that do not have (or have a minimum size) of dedicated memory. The operation of the operating system also depends on RAM and practically all applications end up making use of it.
Although there are certain use cases where speed may be more important than capacity and the most reasonable strategy is to find the balance of all the components, when we talk about RAM, at least a minimum amount must be installed that allows us to work with some ease . It will depend on the user, the same level of the team and the tasks to be carried out. We review them to give you an idea of the necessary capacity:
1 GB . It is the absolute minimum requirement to run 32-bit Windows or Linux operating systems, but although the system can run with it (boot and little else) the experience is regrettable. If you have a computer like this (old netbook or similar) you have to look for a second module urgently if expansion is possible.
2 GB . It is the minimum requirement set by Microsoft for the 64-bit version of Windows 10 and it is the absolute minimum that you should handle. It’s just right for basic operations like web browsing (although don’t expect to run a browser with dozens of tabs open), email, word processing, or basic multimedia.
4 GB . It is only twice the previous one, but it is to go from night to day. The applications not only run faster, but you can also run more applications simultaneously. In a memory gobbler like the Chrome browser, we can already open a few tabs (without going overboard) and more advanced applications like Photoshop can be run (or so Adobe says). Keep in mind that if you use 32-bit Windows systems you will only be able to use 3.2 Gbytes of that memory due to memory addressing limitations. In 64-bit versions you can use 4 Gbytes.

8 GB . It is the current standard from the mid-range on PC. It is offered by most manufacturers in new equipment and is what to look for (minimum) in a 2021 computer, be it desktop or portable. This is the amount of RAM recommended by Adobe for users running Creative Cloud applications and generally can start to handle photo or video editing and rendering applications with resolutions up to FHD. The same computing tasks with databases or spreadsheets and multitasking, without going overboard because the RAM will fill up soon. From here up you necessarily need 64-bit systems to handle this size of memory.
16 GB . It is the amount to look for in a newly acquired advanced equipment, although – depending on the budget – 8 GB can be purchased and later updated. Here, a world of new possibilities opens up to us, including professional (basic) work with CAD and 3D, RAW image processing or 4K videos with applications such as Premiere Pro or After Effects. Multitasking is noticeably improved and we can accumulate multiple tabs / web browser sessions.
32 GB. Although you can work with lower amounts, from 32 Gbytes we already add to all the above the possibility of running virtual machines with some ease to which you have to dedicate resources from the main computer. The 32 Gbytes of RAM is the maximum that we can mount in mid-range equipment downwards in a current consumer equipment and it sufficiently covers all the possibilities of use.
More than 32 GB . If you use it for professional subjects and need more, there are already mobile workstations with support for 64 and 128 Gbytes. In high-end consumer desktop machines it is common to support 64 GB, while in professional workstations you can install practically whatever you want. Windows 10 Pro, Education, and Enterprise can handle up to 2 Tbytes, while 64-bit Windows 10 Home supports up to 128 Gbytes.
Increase RAM on a desktop
Once the modules have been purchased, taking into account the type and quantity described above, installation on a desktop PC is quite simple. For the practical example we start from a computer with 16 Gbytes of memory installed by means of two modules. As an extension, we are going to add an additional 16 Gbytes through the purchase of a kit of two modules (8 + 8 GB) which is usually the usual distribution of RAM although you can also purchase individual modules.
We turn off the tower, remove any type of connection and access its interior, not without having made sure to eliminate static electricity. If you do not have dedicated mats or wristbands, simply touch any component of the chassis with a screwdriver. The design of current motherboards usually places the memory modules in the upper right part of the motherboard.

As you will see in the image, in our example it is not lossy and also allows us to install the additional modules without having to remove any other component. It is not usual and in many motherboards you will not have such good access and you will have to first remove the processor fan or some other component. We can do it directly, we open the security locks and puncture the two modules in their slots.
Be careful but fearless, press until you hear a click and the safety latch lowers again to secure the modules. There is nothing else to do for now. We closed the tower and reconnected sound cables, Ethernet, peripherals and power supply.

Note that if we cannot find compatible modules or all the slots are already occupied, we always have the option of acquiring modules with a higher capacity and installing only the new ones. Obviously the budget is going to skyrocket because we would lose the capacity of those installed.
It is something that usually happens to many users. If you start from scratch mounting a desktop or buying a laptop, make sure from the beginning that you have plenty of RAM or that you will have the opportunity to increase it without difficulty. As in everything, it will depend on your initial budget, but think about it so as not to be left with useless modules later.
Increase RAM in a laptop
The process on a laptop is basically the same as on a desktop, although it has some quirks. In a desktop PC that we have assembled we will not have any problem, but in a laptop it is more complicated because it usually happens that the included module has been manufactured specifically for the OEM manufacturer to mount them in new equipment and it is not possible to find an identical one like It is advisable.
Here, in addition to reviewing the information offered by applications such as the aforementioned RAMMon, it is advisable to go to the manufacturer’s website to find out the compatibility with additional modules. It should also be noted that the modules for laptops are different than those installed in typical desktops, smaller in size in LPDDR (Mobile) format compared to DDRs in desktops.
For the example, we start from a laptop with an 8 Gbyte module and a slot available to install another. Once the second module is purchased, we are ready to install it. It is a bit more complicated than a desktop, but any user with a little interest can do it. Access to memory is different for each laptop, although in the models that allow its update / expansion it is usually simple. Either it has a dedicated cover on the back or you have to remove the entire case as in the example with an MSI Leopard that you will know because it is the one we use for tests.

Once the cover is removed, we will soon locate the occupied memory module and the free slot:

We slightly open the safety locks, insert the new module (in its correct position and in this case slightly inclined) and lower it until it closes with its anchors. If we have acquired the correct module, there is no possible mistake, but just like in the desktop, be careful. We reassemble the cover and finish the installation.

As in the desktop, it may happen that we do not find compatible modules to the installed ones and we have to spend more to mount all the new RAM. We repeat; Take a good look at your needs and installation possibilities when buying equipment to prevent it from happening to you.
Check mounting
Both on desktops and laptops it is convenient to perform a check of the additional memory that we have installed. We have already commented that hardware, system and applications make massive use of it and that the operation of the RAM is very sensitive if we have not installed identical modules or at least the most similar possible.
As soon as you restart for the first time you can enter the BIOS and there you will see that the computer detects the new memory configuration. Once in the operating system in the configuration you will also be able to view the installed capacity. If you want to go further and carry out a thorough check, nothing better than using applications like MemTest86, one of the most complete and freely available for consumption.
Supports 32 and 64 bit Windows, Mac and Linux operating systems; it is compatible with BIOS or UEFI firmware including secure boot modules and offers images to create bootable drives on optical discs or USB drives, since the memory test has to be done before loading the operating system for greater precision. Systems like Windows 10 also have internal tools to check RAM, but MemTest86 is by far the best. If you want to use it, we recommend this practical article.
Do not be afraid. Increasing the RAM memory in a desktop or laptop is not a complicated task and offers a great advantage in terms of performance or in accessing certain tasks that with less memory we could not perform. For the purchase of modules, we recommend our header affiliates, Amazon and PcComponentes who offer a great offer and good prices. Do a search for the model you need since they have hundreds to choose from in type, capacity, frequency and latency.
Finally, and in case you have been wanting more information, we recommend this special with everything you need to know about RAM in ten questions and answers .















