Boot your Mac from a USB key
Mac won’t start? Want to try out the latest beta version of macOS? Try running your Mac from an external drive. It’s a great way to help solve many problems, and it’s easier to set up than you might think. It works on any machine, from a MacBook Pro to an iMac. Then read on to find out how to start your Mac from a USB. flash drive
Why boot macOS from USB?
There are several good reasons to boot macOS from a USB flash drive.
Most likely your Mac won’t start up or has some other problem. Booting from an external drive fixes this problem. It allows you to access the contents of your internal drive, assuming it’s still working and not encrypted, and helps you fix your Mac drive with Disk Utility and other troubleshooting tools.
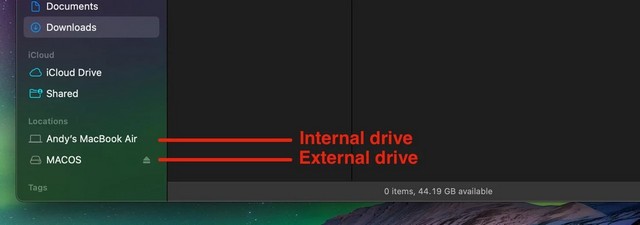
Another reason is that you may be running different versions of macOS, which is especially important if you have crucial apps that don’t work on the latest version and become incompatible.
And likewise, it allows you to try out a new version before you decide to upgrade. This includes beta testing, bugs and everything. It may not be stable enough to use as a daily driver, so installing the Mac beta on an external drive lets you try it risk-free.
Note that our guide below will not create a ‘hackintosh’ for you that can run macOS on a machine designed for Windows. This requires a very different process.
What you need to start a Mac from an external drive
To run macOS from a USB drive, you need at least a 32GB drive for occasional use. We recommend a much larger one if you intend to use it seriously. Fast hardware is also important. That means USB 3 and a flash drive with read and write speeds or an SSD instead of a hard drive… You’ll notice the difference if your hardware isn’t fast enough.
You also need a copy of macOS.
How to download macOS
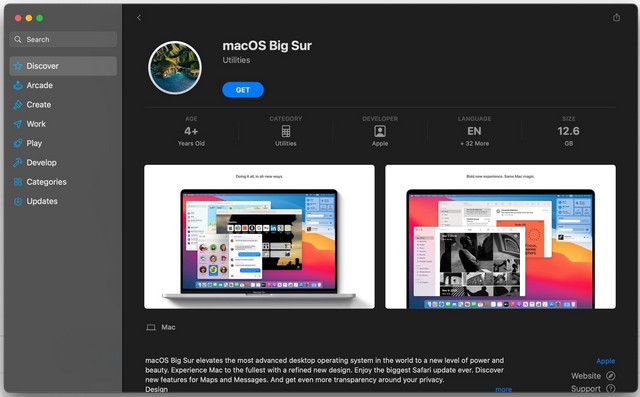
There are several ways to get a copy of macOS to install on your USB drive.
- If your Mac is running a version of macOS earlier than Mojave, you can download many versions through the App Store. Just go to your tab Purchases and you should see them listed among your other apps.
- If your Purchased tab doesn’t have the version you’re looking for, you can find links to earlier versions of macOS on Apple’s website. When clicked, they will also be downloaded through the App Store. At the time of writing, you can get every version from Yosemite to Big Sur.
- To download the beta version of macOS, you must first register with Apple’s Beta Software Program.
You’ll need to download a version that works with the hardware of the Mac you’re using. So if you’re using something like a MacBook Pro or iMac with Apple Silicon, you’ll need an ARM-compatible version. .
If you download an older version than the one you’re currently using on your Mac, you might see an error message saying you can’t install it. If this happens, there’s a possible solution you can try.
Install macOS on a USB flash drive
Now you’re ready to set up your USB drive to boot into macOS. First, you need to format your drive. Plug it into your computer and run disk utility.
Locate your drive in the left column where you will see both the device and the volume. On newer versions of macOS, you may need to navigate to  View > Show all devicesin order to show up.
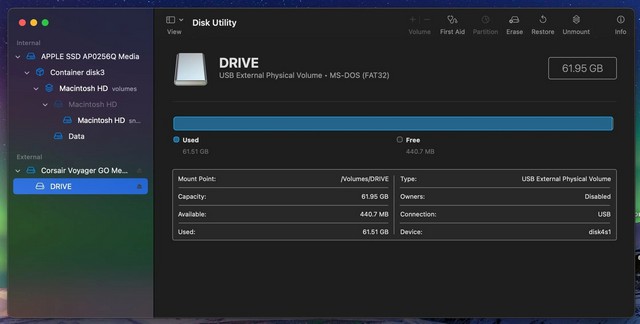
Eject the volume by clicking the button ExpelNext Now select the name of the device.
Anger Eraseand enter a name for the drive. For High Sierra or later, set Format and APFS o elige Mac OS Extended (registered) in earlier versions and set Schemeon GUID Partition Mapnow click EraseRemember that this will erase everything on your drive.
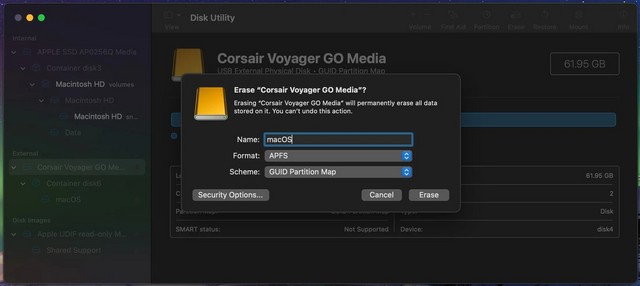
Now download the version of macOS you want to use. Downloads are normally done through the App Store and saved to your folder. Applications. Double click on it to start.
Click on the license agreement. Next, you will be asked where you want to install the operating system. Click on show all disksand select your external drive. choose installenter your password and it will start.
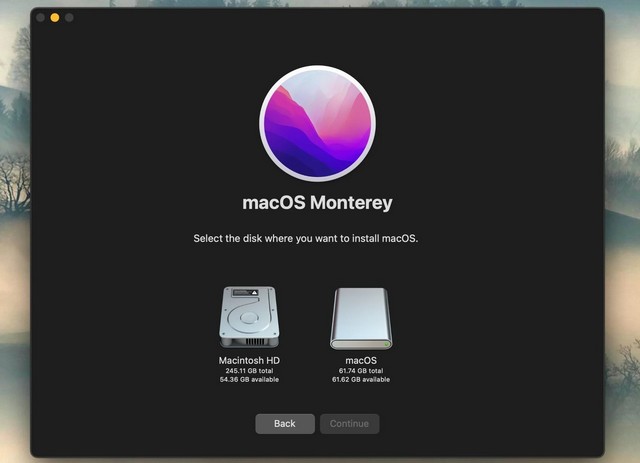
Depending on the version you’re installing, all the necessary files may be copied to your disk first, which may take up to 10 minutes, then your Mac will shut down and the full installation will begin. Or, with newer versions, it will install directly from your desktop.
Anyway, this takes time. The speed of your external drive will affect the duration of the process, but we recommend setting aside an hour for this.
When it’s done, your Mac will restart, or you can restart manually. Now all you need to do is set it up like you normally would. Connect to Wi-Fi, add your Apple IDs, etc. It is ready to go.
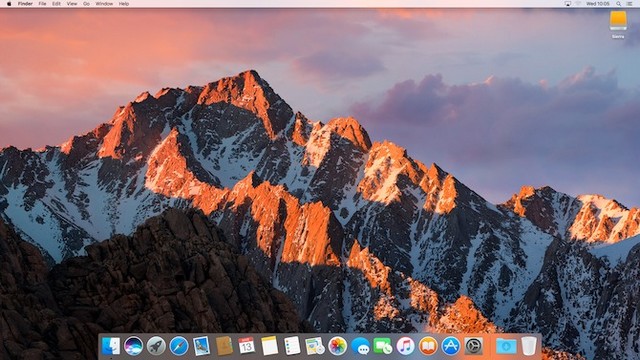
How to run macOS from an external drive
The next time you boot your computer, you can boot from your internal hard drive again. You have two options for booting from your external drive.
- Anger System Preferences > Startup Disk. Click on the padlock and enter your password to change the settings. Select your USB drive from the list and click Restart.
- Restart your computer and keep Option on Intel computers or press and hold the buttonfood Pressed on Apple Silicon computers. After a short delay, you will see a list of available drives, including internal and external drives. Choose the external drive and press Prohibited to continue with the start.
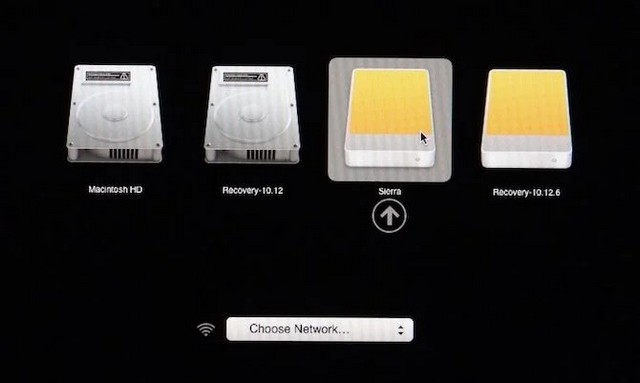
Both methods set the external drive as the default drive. Of course, you can only boot from an external drive when it’s connected. You can then unplug it when you want to boot from your internal drive.
There is one last (and important) point you need to know. When running macOS on an external drive, you should always shut it down in the normal way. Don’t just pull out the USB drive or try to eject it one way or the other. This could cause you to corrupt your data. You need a full reboot of the computer to switch between drives.
Boot your Mac from a USB flash drive
The entire process of setting up your Mac to boot from USB should take an hour at most. Install it on a fast SSD and you have a two device system in your hands. © Wearable Boot. Or you can install macOS on a flash drive, put it in a drawer, and keep it for emergencies.
Booting your Mac from a USB flash drive solves all your computer startup problems. But it is not the only solution. We have a comprehensive guide on how to fix Mac startup issues that should get you up and running no matter what goes wrong. .
If you have any questions or suggestions, let us know in the comments. Also check out this guide if you want to learn how to start a Mac in safe mode.















