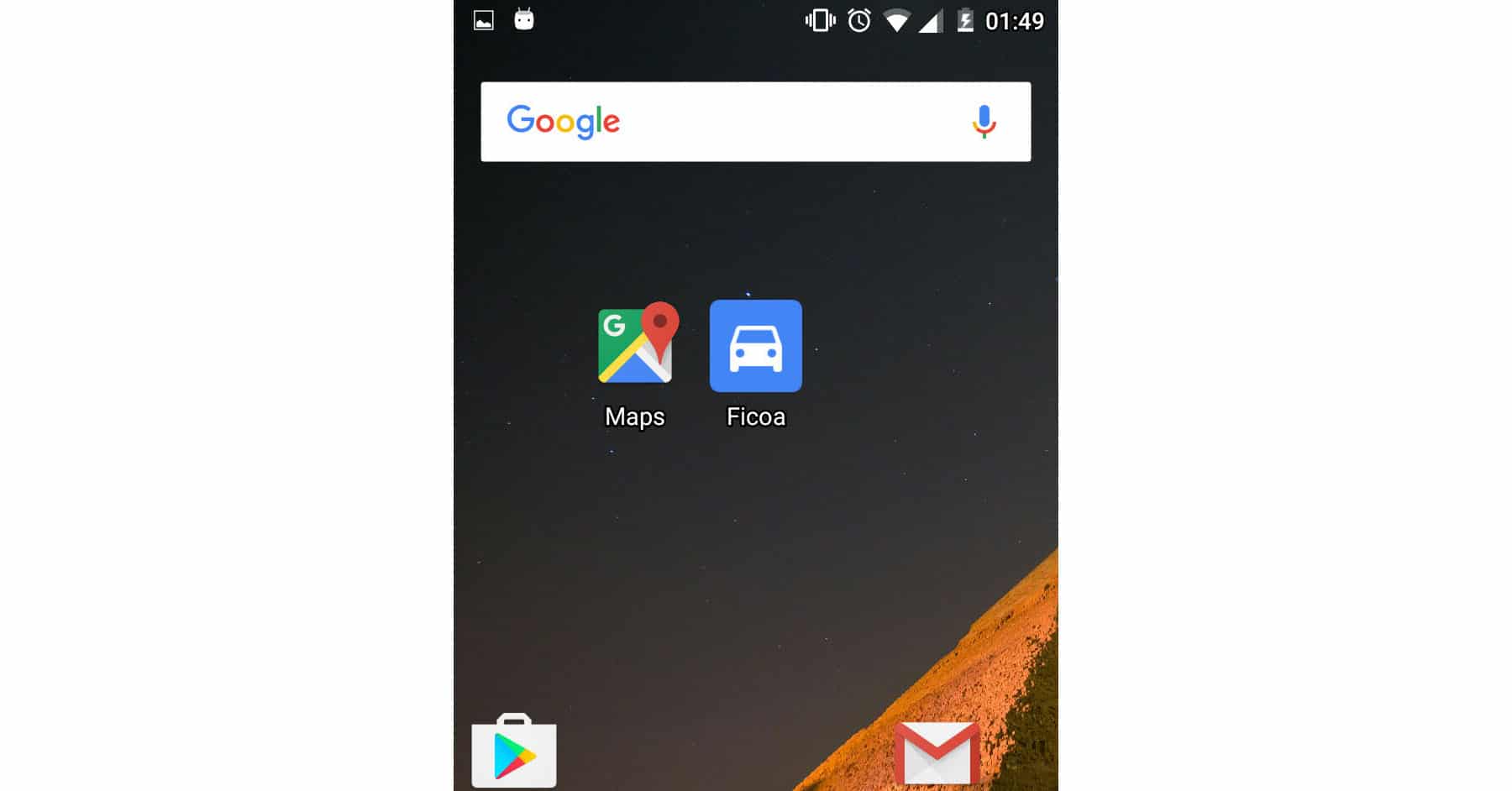Direct access to address in Google Maps
– Take a look at these tips, tricks, and solution you can use to make your life much easier with your devices whenever problems arrive and complications which you may find difficult to deal with.
If you travel frequently and have trouble getting back to work or home, the Google Maps app can help. One touch on the screen and it will immediately take care of showing you the way or route back to home or a previously established address, from wherever you are. It will automatically start GPS navigation so that you will receive voice instructions on how to return. This is achieved simply by adding a shortcut to the main screen of the Android device. There are two ways to do this. You can search for the place on Google Maps and use the “Add route to home screen” option, or the reverse method, which consists of putting the Google Maps widget on the desktop and then setting the place you want to go. We are going to detail it.
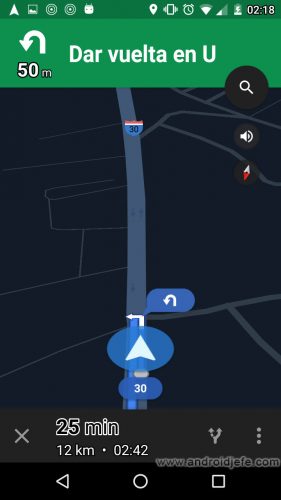
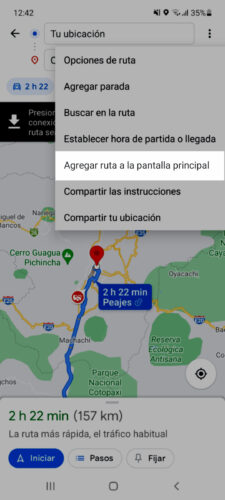
- Open the Google Maps application.
- Write the address in the upper text box and then “Search”.
- Tap below on the blue button that says “Directions”.
- When the route appears on the screen, tap on the three-dot button at the top right and select “Add route to main screen”.
Direct access to multiple directions
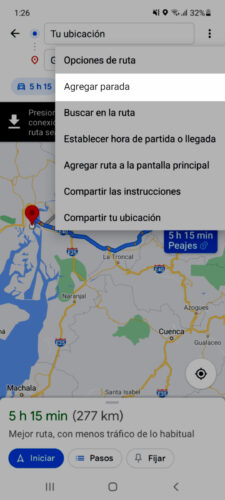
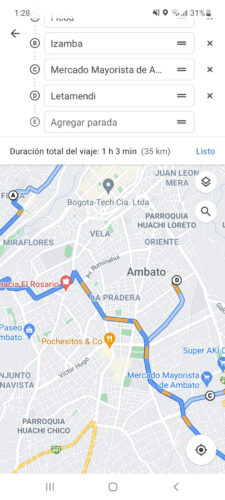
If you have an itinerary of places to visit, you can also create a Google Maps shortcut to multiple addresses, in a specific order. You simply have to set the places you want to visit in the order you prefer, as we explained in the article on putting multiple addresses on Google Maps, and then use the option “Add route to the main screen”. In other words, you must do the same as steps 1-3 above. As a fourth step, tap on the three-dot button and choose ‘Add stop’. Set the direction and you’re done. When finished, tap on «Done» and then select the option «Add route to main screen».
“How to get there” widget
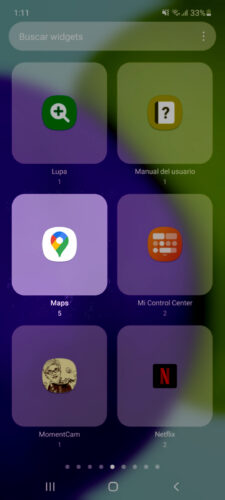
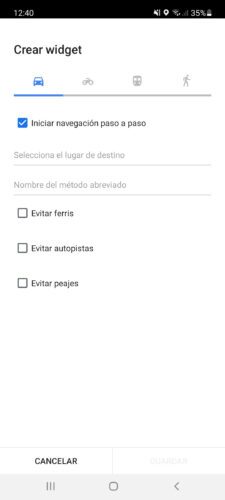
Another way to put the direct access to an address is with the “How to get there” widget on Google Maps. You must go to the widgets of your device (normally by holding down an empty area on the home screen, option «Widgets») and choose the widget «Google Maps». Tapping on it will give you the option to set the place, a name and some travel settings, such as the type of transport (on foot, by bicycle, by bus or by car) and avoid highways, tolls or ferries.
The advantage of this method is that you can OPTIONALLY disable GPS navigation (step by step). That is, when you touch the widget, it will only show the route to the established place, distance and arrival time. You must touch the “Start” option to start GPS navigation.
The disadvantage of this method is that you can only add one destination address and not several as in the previous case.
How to put multiple addresses on Google Maps
How to save a location on Google Maps
How to get the “plus” or “QR” code of a location on Google Maps