How to enlarge window icons and text on Windows 10 on high resolution monitors
This is not a defect, but the consequence of the fact that the screen space widens by setting the highest resolution. The solution to this problem is certainly not to lower the resolution, because it would also decrease the visual quality supported by the screen.
To solve this problem we can increase the size of the system text and icons, in order to enlarge the writing on the desktop and in every window and program, without losing visual quality and without seeing blurred characters.
Let’s see how to enlarge text and icons on windows to withstand even the highest resolutions of modern monitors.
How to enlarge text and icons on Windows
The settings to change the size of the text and icons on Windows are integrated within the system, all we have to do is open the configuration panel suitable for the Microsoft operating system used and set the desired zoom value (expressed in percentage values) . Normal zoom is always indicated as 100%, so just choose a value even slightly higher to get an enlargement of the text and icons.
How to enlarge text and icons on Windows 10
In Windows 10 the options to enlarge or reduce the size of text and icons on the screen can be changed by pressing on the Start menu at the bottom left, opening the app Settingsby clicking on the menu System and taking us to the menu Screen.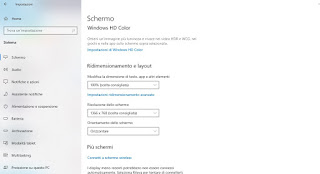
In the Scaling and layout section we can change the magnification of the text and icons by changing the percentage value expressed in the field Change the size of text, apps, and other elements. In Windows 10 we can zoom in on every element of the system up to 175% (where allowed), although in most cases it is sufficient to set a magnification value between 110% and the 125% to get a good result without distorting the icons and texts (which can also be very annoying with too much zoom applied).
To avoid a decrease in visual quality following an enlargement of the text and to choose to enlarge text and icons with a customized value, press on the item Advanced scaling settings present immediately under the previously modified item, so as to be able to activate the switch on the item Let Windows try to troubleshoot apps so you don’t get blurry.
Once the changes have been applied, we restart the computer to finally have all the Windows writings and icons at the appropriate size and enjoy a screen at maximum resolution.
Note that on the desktop icons can be enlarged or made smaller by right-clicking on an empty spot on the desktop, by pressing on View and choosing whether to see large, small or medium icons; alternatively, just hold down the CTRL key and move the mouse wheel to dynamically change the size of the icons shown on the screen.
How to enlarge text and icons on Windows 8.1 or 7
To find options useful for enlarging text and icons on Windows 8 and Windows 7, we open the menu or the Start screen, we open the Control panel and let’s go to the section Appearance and personalization, in which we can find the voice Change screen resolution; in the new screen make sure to press on the item Enlarging or reducing the size of text and other elements.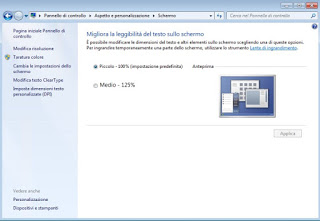
In the new screen that will open we can choose whether to use a dimensioning of the elements at 125% or al 150% (where available).
This will make the icons on the desktop and the text displayed on the system appear larger, allowing for better readability and better viewing of programs and menus.
How to change the zoom on browsers
If the zoom problem concerns the contents displayed on the browser, we can act on it without changing the system settings as seen so far.
As soon as we open the browser on the difficult-to-read page, we hold down the button CTRL and we turn the mouse wheel, so as to change the zoom applied to the page; alternatively we can also open the browser menu and choose the zoom level to apply.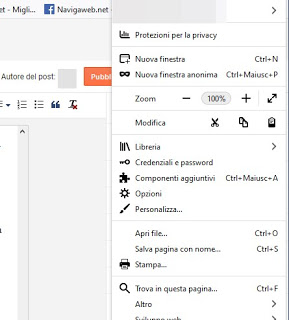
To return to the normal zoom level, simply set 100% on the zoom level of the menu proposed by the browser or, alternatively, press CTRL+ 0 (zero) to reset the original zoom.
Conclusions
Applying the right magnification to the screen is very simple and is highly recommended if we have a monitor with 1080e resolution or higher, since the icons could be really too small to be clickable and the text so tiny as to cause a considerable eye strain. If we then want to enlarge the screen or some part of it temporarily, we can always use the tool of magnifying glass, which we can look for in the Start menu of any version of Windows that is still supported. There Windows magnifier it works in full screen or as a lens that magnifies what is framed by the mouse or even anchored, showing the enlarged screen in a space at the top.
If we need to change the screen resolution, we can do it by reading our guide on How to change the screen resolution in Windows 10.
If, on the other hand, we want to apply different zoom levels based on the site visited, we can customize our visual experience by reading our article Set the ideal zoom for each site with Firefox and Chrome.














