Here’s how to manage systray icons in Windows 11
A quick way to access some programs in Windows is through their shortcut icon that is displayed in the system tray. When Windows 10 came out, Microsoft made some changes to the way the icons were displayed, and the same applies to Windows 11.
The operating system only displays a few icons at a time. To see the full list of shortcuts, you’ll need to click the caret button, which displays the rest of the icons in a pop-up panel. The idea looks good on paper, your taskbar looks uncluttered with fewer items. And this may not be a problem if you only access shortcuts occasionally, but if it’s the other way around, you may want to have the icons available.
With Windows 10, managing the systray icons was a bit simpler. But Microsoft changed the taskbar right-click menu in Windows 11, so it takes a couple of extra steps to do the same.
How to display and manage system tray icons in Windows 11
1. Right click anywhere on the taskbar and you will see an option that says Taskbar Settings. You can also access this page by navigating to the Personalization> Taskbar page in the Settings app.
2. Scroll down the page and you will see a list of programs that may display an icon in the overflow in the corner of the taskbar, also known as the system tray. Go through the list and decide which ones you would like quick access to.
3. To turn off an icon, simply move the switch next to the program name. It’s worth mentioning that the list includes Windows system icons like Windows Security, which is used to open Windows Defender. So think twice before disabling the icon.
This is optional, but while on the same Settings page, you can choose to toggle the icons for the pen menu, touch pad, and virtual touch pad. If you don’t use any of the features, why bother with having shortcuts enabled?
4. Click the caret button on the systray to see all the icons, now click and drag an icon from the pop-up panel to the tray, and it will be displayed on the tray permanently. Similarly, to hide a tray shortcut, drag it to the panel.
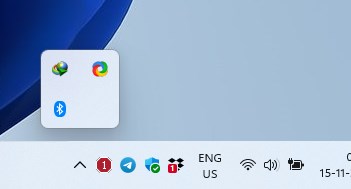
Now, that takes care of managing the systray icons, you can hide and show any shortcuts you want. You may be wondering if there is a way to show or hide all of the tray icons. There used to be an option for this, in Control Panel> Notification Area Icons, but that was in Windows 11. Microsoft removed the option in Windows 11, so even if you try to access it from Control Panel , it will just redirect you to the Settings app taskbar page, which we mentioned earlier.
But do not worry. The Control Panel applet still exists, Windows 11 just hides it. To access it, open the command Run with Windows + R and paste the following code into it. (credit: WinAero)
shell ::: {05d7b0f4-2121-4eff-bf6b-ed3f69b894d9}
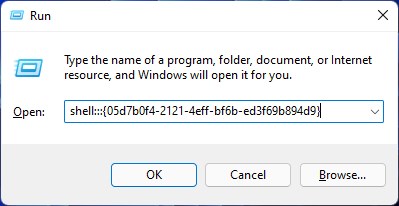
This will open the Control Panel which allows you to “Always show all icons and notifications on the taskbar”.
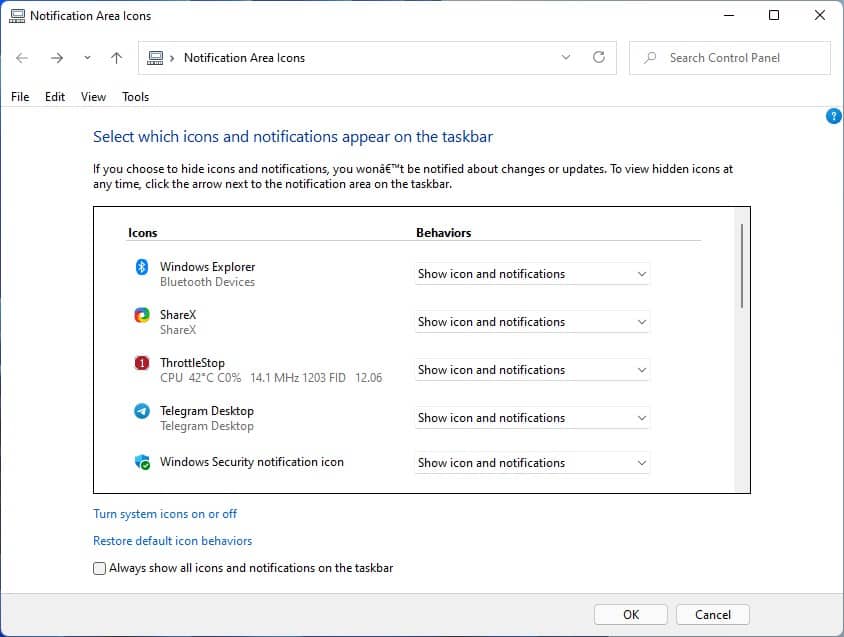
Hit the OK button to apply the changes and you’re good to go. You can also toggle the behavior of the icons, that is, whether the icons should be displayed permanently or only when notifications are available.
advertising















