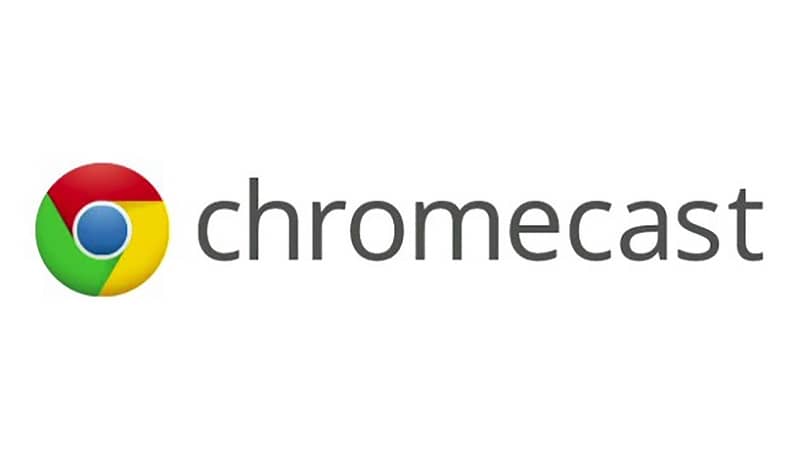How to Activate Game mode on Chromecast with Google TV? – Game Controller
–
If you feel the need to distract yourself even more with your television, thanks to Chromecast with Google TV you can activate and use the game mode on your TV, this is a great choice, since you can have many more fun at home and share it with all the members of your family and the games you can easily download, in this guide we will show you how you can do it.
What ways to activate game mode on Chromecast are there?
the games the you should have on your deviceto better enjoy them you only have to send them to the television so that the experience is more pleasant when playing, once the game is sent to the television, the game mode will be automatically activated.
You must take into account that the devices are compatible and are connected to the same Wi-Fi network, because if not, it will not work for you and you will have to reset and change the Wi-Fi connection to connect your Chromecast to the internet.
Sending the game from a device to the TV
- First you must open the Google Home application and press on the three stripes in the upper left and when the menu is displayed you will find the option that will allow you to play on TV.
- You’ll press the option ‘send screen’ and a pop-up window will appear where you are going to select the Chromecast.
- Finally, you just have to run the game and start playing it, keep in mind that not all games will be compatible with your Chromecast.
From Google TV settings
You can better customize the experience on your Chromecast with Google TV simply by adjusting the TV screen, to do so follow these steps:
- You must first have turn on your chromecastand select the ‘Settings’ option
- Then you are going to select the ‘Screen and Sound’ option and depending on the options available on your television you will be able to adjust other screen options such as: the adaptation of the content, allowing the game mode and the resolution and frequency of the image.
- When you enable game mode it will reduce latency and allow you to get a faster response time in gamesto further adjust the game mode, you must select ‘Advanced display settings’

What are the steps to activate the game controller on Chromecast?
- Using your Chromecast remote, you are going to go to ‘Settings’, for that you are going to click on your profile and at the top you are going to select Settings again.
- You will locate the option of ‘Remote control and accessories’ and you are going to click on the option ‘Link remote control or accessories’ here it will activate the Chromecast pairing process that will start looking for a compatible remote.
- In this way you will pair the controller that is compatible with your Chromecast and everything will be ready for you to start playing with your television.
You can even learn how to connect Bluetooth devices to your TV with Chromecast and share your files to connect your speakers and have a better experiencesince you can control the playback of music and videos, you can also find out how Chromecast audio works and what its features are.
How to disable game mode on Chromecast?
In case you have a device Android or an iPhone or iPad The procedure to deactivate the game mode of your Chromecast is the same, here I will explain the steps you must follow to deactivate it completely.
- First you need to check that your device is linked to the same account as your Chromecast
- Then you will open the application Google Home and you will select the device
- In the upper right part you are going to select the ‘Settings’ option and then select the ‘Video’ option and you are going to deactivate the option ‘Activate game mode automatically’

What settings on my Google TV can I configure?
It is always important that you realize the settings you can have on your Google TVsince thanks to these adjustments you can accommodate the image so that it has a wide range of colors, contrasts, movements and brightness that can improve the way you see the content on your TV, if you want to access the image adjustments follow these steps :
- Select ‘Quick Settings’ and then select ‘Visualization, sound and image’
- With these options you can adjust the image mode either according to the content, the light sensor, the brightness, the color, the clarity and the movement.
- You can adjust all of this in the way that best suits you on your television, because you are going to configure it to your liking so that the experience is unique and comfortable.