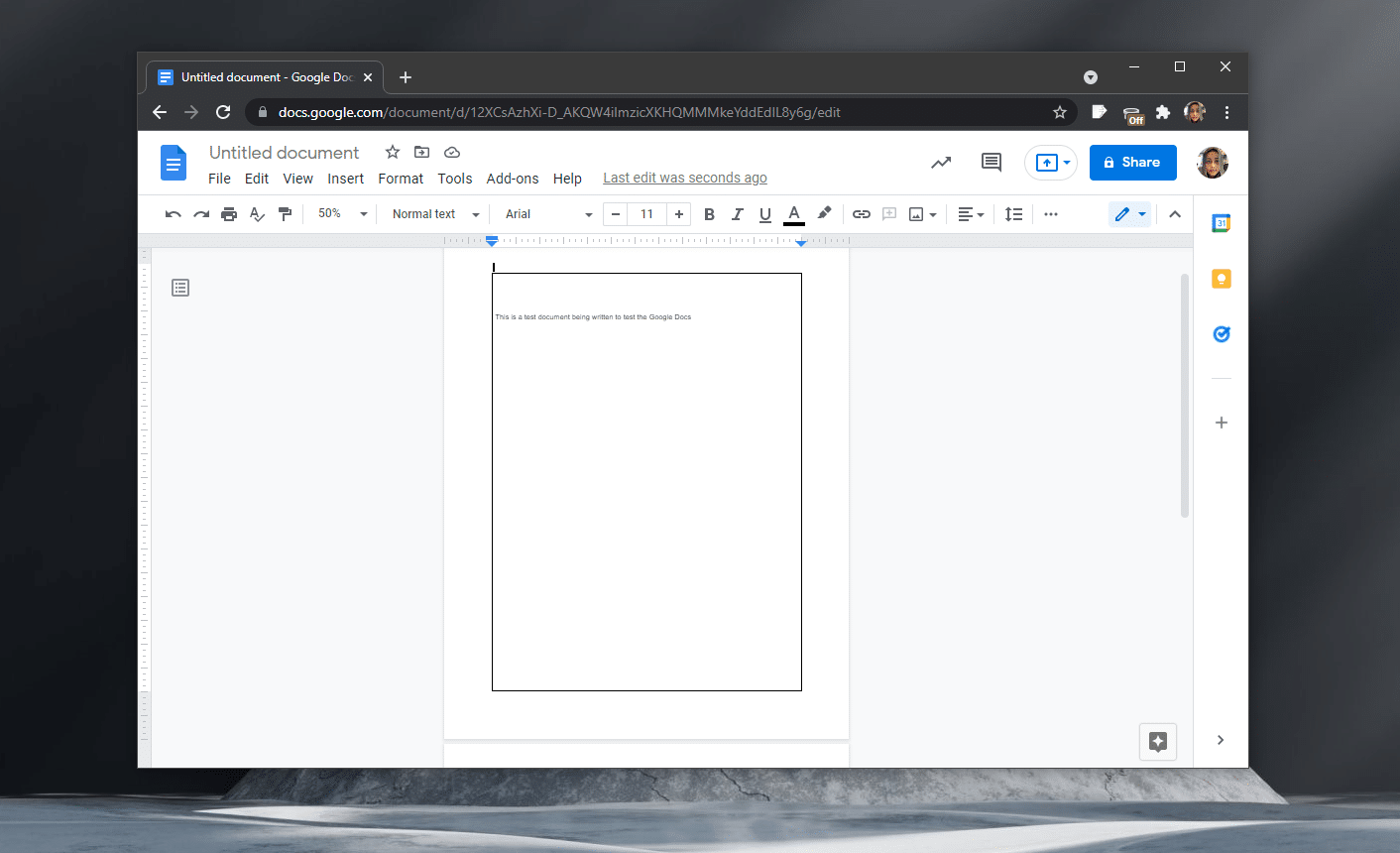How to add borders in Google Docs
Professional documents look a certain way; the format is consistent throughout and visually pleasing to see. Important topics and images are highlighted, and for longer documents, sections and chapters are well defined.
Borders in Google Docs
The borders of a document don’t really help organize your content better, but they do look good. If you are willing to put in the effort, you can apply different borders to each chapter and give the reader a visual clue that you are reading a new / different chapter.
Unfortunately, Google Docs does not have an edge tool. If you want to insert one, you will have to get creative. Here’s how you can add borders in Google Docs.
1. Create a table
You can create a 1 × 1 table and place your text inside the table. The downside of this method is that;
- You will lose considerable space along the edge of the page.
- You will need to insert a table on each page manually
- Managing text, images, and tables within a table will be challenging
To insert the table border,
- Go to Insert> Table.
- Select only the top left cell to get a 1 × 1 table.
- Once inserted, click inside the table.
- Press enter until the height of the table spans the length of the page.
- In the upper right, you will see a pencil tool.
- Use the tools to change the color of the table border.
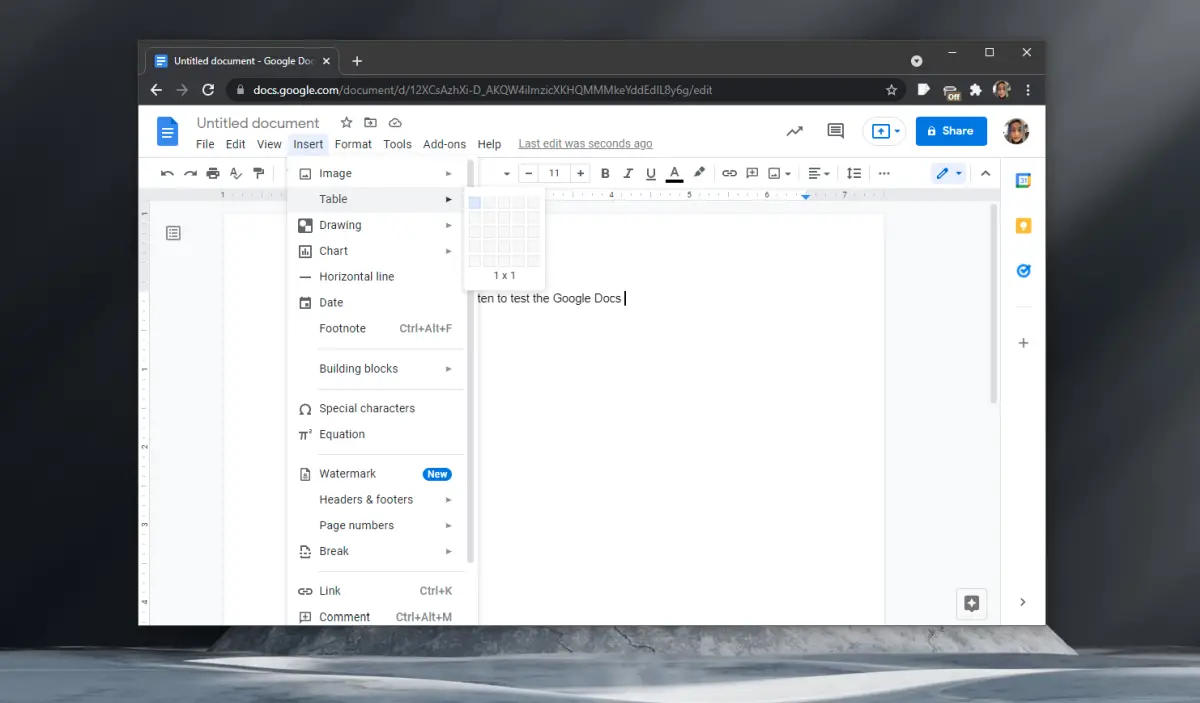
2. Use drawing tools
Google Docs doesn’t have a border tool, but it does have a drawing tool. You can use it to draw lines around a page and create a border.
- Open a new Google Docs file
- Go to Insert> Drawing> New.
- In the window that opens, select the shape drawing tool.
- Insert a rectangle shape
- Remove the filling.
- Change the thickness and color of the line.
- Change the style of the line, that is, dashed, dotted, etc.
- Click Save.
- Once the rectangle has been inserted into your document, drag it out and fill the page.
Repeat for all pages.
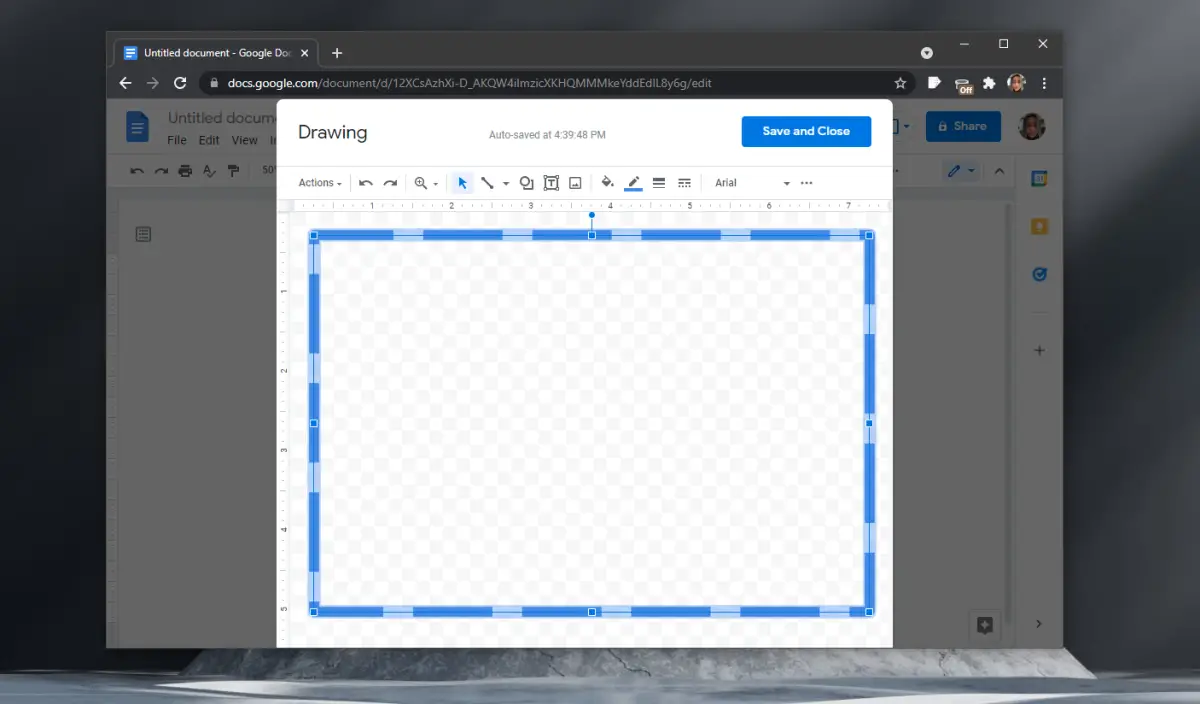
3. Use an image
This method will allow you to insert the most decorative border you can into Google Docs. It will also be difficult to work with him. You need to find a frame in image format. It must be in PNG format, as the PNG format supports transparency.
- Open a document in Google Docs.
- Go to Insert> Image.
- Upload the image from your local drive or link.
- Once inserted, adjust the image to act as a border.
- Send it behind the text of the image options.
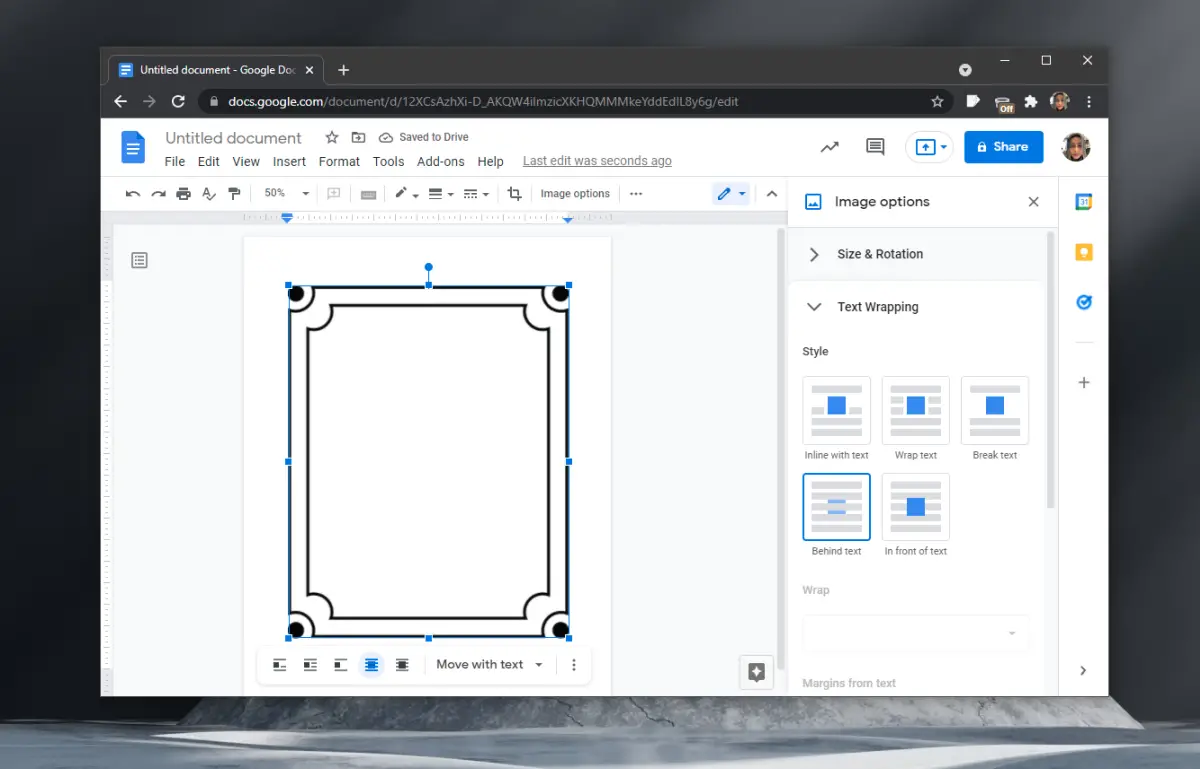
conclusion
Borders are not essential for any document, but they make a document look good. You can’t rely on design alone to make a good document, but once you have a solid, well-written document ready, making it look good is a great way to show that it was created with effort.