How to Add more than one Bank Account to Google Pay? | Payment Methods
–
Did you know that Google offers a service through which its users can use payment systems from their mobile device? That’s right, it is a platform created by Google for its users with Android system.
Its first launch was in 2011 as Pay with Google, the application was also known as Android Pay, until today update your name to Google Pay, enables funds transfers via near field communication or NFC.
This way you can replace credit cards, debit card chip and PIN or the use of magnetic stripe at points of sale. It is a very effective tool that is used as a payment method just like a paypal prepaid card and other platforms.
It is available for users with mobile devices with Android system and use the fingerprint physical security system, additionally, has a default key and protects the information of your bank details, since it creates a virtual account number so that when carrying out the transaction you do not receive any confidential information.
What are the requirements to add 2 or more bank accounts to Google Pay?
If you have found this platform excellent so far, let us tell you that there is much more. In the dynamic world we live in, we may have different accounts and cards in which we distribute our money to manage it according to our needs, if this is the case and you need to have more than one account added to Google pay, there is a way to do it.
First of all, we need to check if the function is found available in the country in which you are since the financial entity must be authorized to carry out the operation. Adding bank accounts allows us to send and receive money.
We must also obviously have the bank details to be able to provide the information, in addition to the account being validated and that you are of legal age and the owner of said account.
How can you add more than one bank account to the Google Store?
Adding another bank account or payment method to Google Pay is a very simple process, you just need to follow this simple step by step, it may take a few minutes, but it is not a complex process. We must take into account that depending on the equipment that you use the configuration will be different. It is also important to note that this feature is only available in the United States.
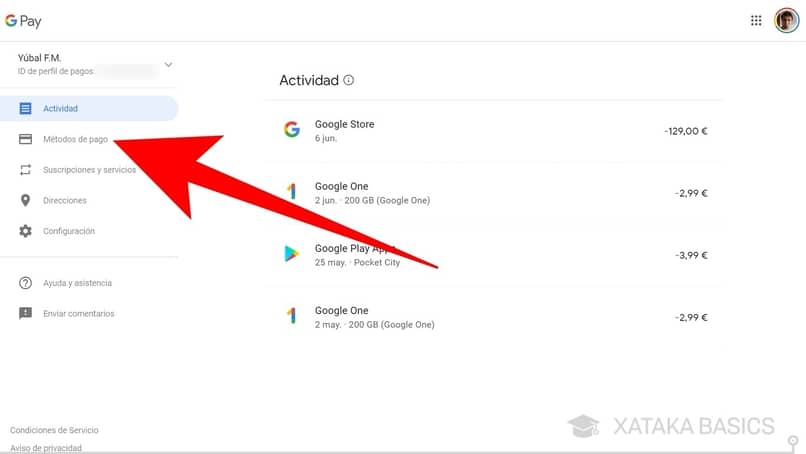
In case you have an iPhone or iPad
If your equipment is of the Mac brand and you need to use Google Pay with more than one affiliated bank account. Keep in mind that it only works on some devices and does not apply to any payment method, in case you have the provision on your computer, just follow these instructions and remember that it is only active in the US:
- Sign in to Google Pay
- Tap Menu in the top left corner. If you have already added one you can scroll to select one with the arrow
- Select Payment method. Then “Add” and then Add bank account
- Later you must enter the bank account number (do not worry it is confidential information)
- Click Save
- Depending on the bank, you may have to log in to the bank account.
From the computer
If you prefer to carry out your banking transactions on a computer, either because it gives you more confidence, you stay more on the computer than with the phone or because you have the data stored on the PC, whatever the reason. You must follow these steps:
- Once logged in, go to Payment Method
- In the part of below look for Add payment method
- Click on Add a bank account
- Then you must enter your account number. You can check the information directly with the bank or if you have checks you can also find the information there
- save and close
On an Android device
In the case of Android devices, you must start the process as if you are sending money and then follow these instructions that will result in 2 or more bank accounts in Google Pay.
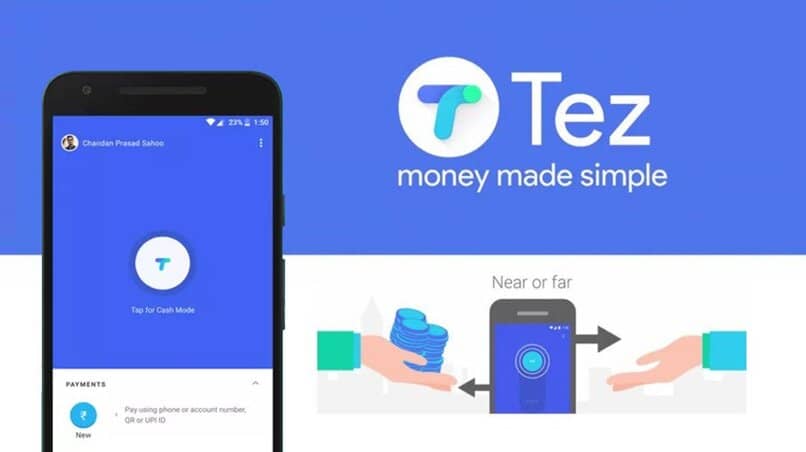
- Enter the application
- Choose Menu
- If you have more than one account, select with the arrow the one you want
- Hover at the bottom and press Submit
- Select the person to whom you are going to transfer the money
- enter the amount of the transaction
- Again tap Send. The system immediately redirects you to confirm the operation
- Next to the payment method you are going to use, this change
- Select Add bank account
- And enter the data corresponding to the account you want to add
- Tap Save
- If you want you can complete the transaction or close it.
It is important to clarify that Google understands that your bank details are sensitive information that must be protected, only for the purpose of verifying the data, it will access your account and you will see it reported in 2 or 3 days, for your peace of mind you can validate the amount of income that is made in Google Pay. This is if the bank does not have automatic verification, which requests the login in the bank’s app.
How to add more than one bank account to Google Pay using the Google Tez app?
Tez was an application for users from India in which you could carry out bank transactions, it is currently part of Google Pay, given the similarity in its functionality, it was decided in 2018 to unify them. To add more than one account to Google Tez you must do the following:
- Enter Tez
- Access the Menu at the top right of the screen, identified with three dots
- Click on Settings and bank account
- Later add the account and select the bank
- Accept with an OK and verify
- Enter the last six digits of the debit card and the expiration date
- Create a UPI PIN
- You will receive an SMS code to verify
- Enter it and confirm
















