How to Add Tabbed File Explorer on Windows 10 PC?
–
Many people prefer the tabbed look offered by various browsers like Google Chrome. Currently, it is possible to add them to a widely used tool like Windows 10 File Explorer. For this reason, here you will see how to add tabs to Windows 10 File Explorer.
One of the main advantages is that you can perform multiple tasks at the same time in a single tab. That is to say, from a single window you will be able to do multiple activities and enter each one with the simplicity of a click.
This function is similar with some of the best and most used internet browsers such as the popular Google Chrome, Mozilla Firefox, Opera, among others. In addition to multitasking, adding Web Explorer Files per tab in Windows 10 grants more beneficial aspects in its use.
Better control over your actions
By having the Windows 10 File Explorer with added tabs you get a better organization and control of your actions in each tabsince what you would have open in different windows before, you can now have it in a single window that offers greater comfort and fluidity to users.
Modern and personalized style
Not all people have Windows File Explorer with added tabs, which gives a totally new and personal touch to this Windows tool. Also, since these tabs in the file browser are reminiscent of a typical web browser, it will give you a modern and up-to-date look.
Accelerate your actions with files
As mentioned before, with this new mode in File Explorer you get more control over the actions and therefore faster in the same, including the files contained in this program. You can quickly go to another tab whenever you want, allowing you to save more time.
By itself, it is not possible to add tabs to Windows 10 File Explorer, it is necessary to use external tools or programs that facilitate this task. One of these programs is QTTabBar, an extension that will place the add tabs in File Explorer without affecting its operation. To add tabs to this Windows 10 tool, proceed as follows:
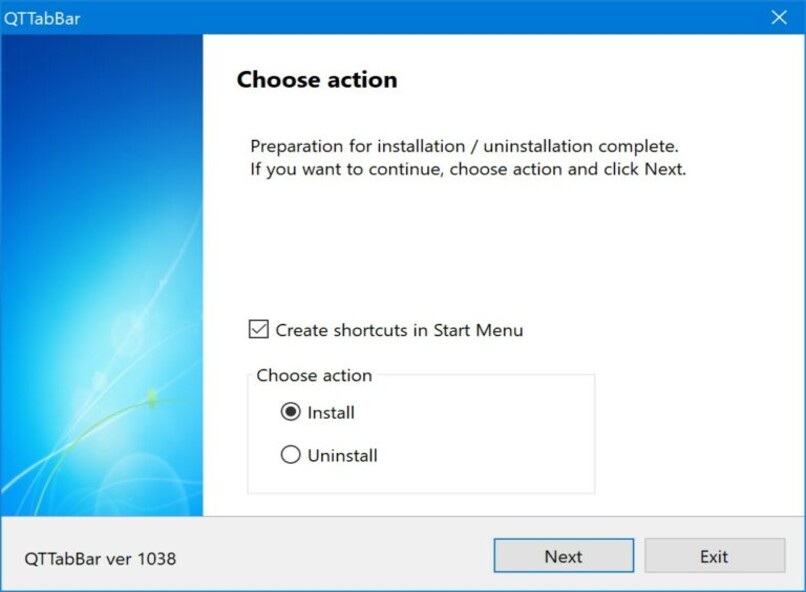
- Go to the QTTabBar website and click on the appropriate download option. When downloading the extension, right-click on it and tap on ‘Extract All’.
- Then saving the zip file finishes installing it by double clicking on it and waiting for it to finish installing completely.
- By installing QTTabBar you will immediately be able to add tabs in File Explorer, as this option will be included in the tool.
- Finally, open the File Explorer with the keyboard or from the taskbar you will find the function to add tabs at the top of the computer screen, to do so Click on the plus sign (+).
Its way of acting is very similar to that of a web browser, so you won’t have any problems using it. In case this method does not work, here you will see an additional tool widely used to add tabs to Windows 10 File Explorer.
Clover 3
Clover is a very popular software to add tabbed File Explorer very similar to Google Chrome. By installing this program you will be able to move between the different tabs with ease and fluidity, allowing you to add and remove tabs as you prefer. In case you want to install it, here you will see how to do it and how to use it to add tabs to File Explorer.
What is the procedure to install Clover and use tabs in Windows 10 files?
In addition to adding tabs, the Clover program allows you to change the order of the tabs and use keyboard shortcuts for them, to install and use Clover correctly follow these instructions:
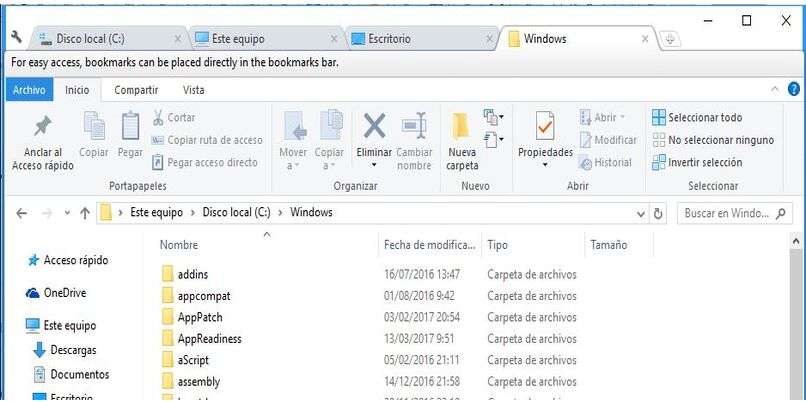
- On the internet, you will need to go to a download page to install Clover and save its installer. Then when the download is done Proceed with the software installation wizard.
- Now, enter File Explorer in Windows 10 and you will see the available tabs to add.
- To open a new tab, use the keyboard shortcut ‘Ctrl + T’. On the contrary, to delete the created tab Click on the ‘Ctrl’ and ‘W’ keys.
Is it possible to use this program and tabs function in another version of Windows?
Windows 10 is not the only version where this software is available. Clover can be installed and used from versions of Windows 7, Windows 8 and 8.1 and Windows XP. As additional information, you can find the Clover program with several languages available.
















