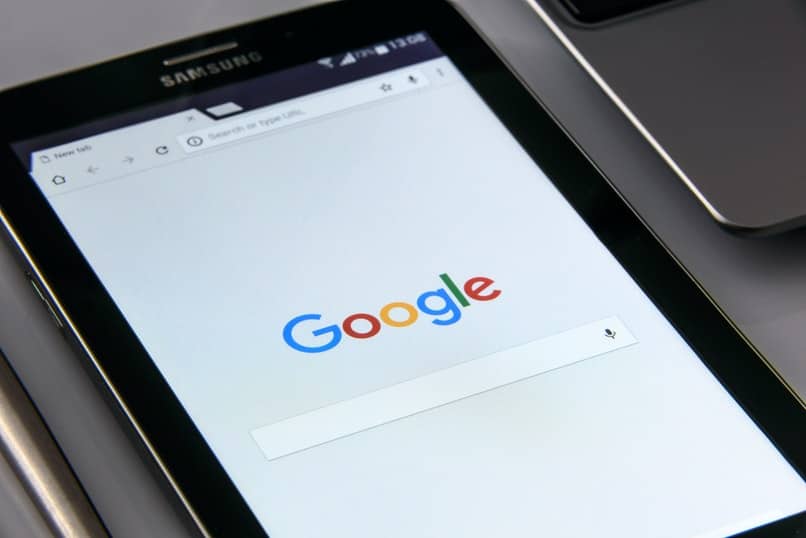How to Backup Google Photos Automatically
–
Google Photos is one of the most used company services around the world. This platform allows users’ multimedia content to be stored in the cloud in a very secure way, in any case, it is often necessary back up to Google Photos, something that we show you below.
What devices allow automatic backup to Google Photos?
Devices that allow automatic backup are mobile phones with Android or iOS and computers with MAC or Windows system. Either way, it is imperative to have a Google account, so creating and setting up a Google account is the first step in using this service.
In case you have an iPhone
If you have an iPhone or an iPad, there is the option of transferring photos from iOS to a Windows PC and using Photos from here, but the best thing is to use the Mobile App. To make an automatic backup for Google Photos from your device you need to download the Google Photos application on your iPhone.
How is a backup automatically backed up to Google Photos?
The way it’s done an automatic backup depends on the device that you use. Whether it is from mobile phones with iOS and Android or from MAC or Windows computers, it is certainly a very simple process, read on to learn it easily.
For photos on Google Drive
Unable to create an automatic backup from Google Drive, however, you can upload and export your images. This is done by accessing the official Google Drive site or using the options of the mobile App. In any case, it is important to log into your account and upload or download the photos using the functions shown.
From a MAC computer
For use Google Photos on MAC computers there are two methods. The first is using the Google Photos application, simply logging into the Google account and then looking for the Google applications menu. The mentioned menu is usually located on the right of the screen next to the avatar. After opening Google Photos, select the content to backup.
The other method is simpler and is accessing the Google Photos site, in it you will only have to log in and give ‘Go to Google Photos’ once there, the option to ‘Upload ‘select it and look for the folder that contains the photos.
With a Windows computer
Like MAC computers Windows computers also have 2 ways to create backups automatically. The first and easiest is using the browser, there access the official Google Photos site and log in. Finally select ‘Upload ‘, then’ Computer / Computer ‘ and locate the folder you want to add.

The other method is by downloading Google Drive for computers. Once downloaded and after you have logged in, Google Drive will allow you to create a backup copy in Google Photos. In this way the software will upload the images to Google Photos allowing them to be viewed on any other device.
For cell phones with iOS or Android systems
For cell phones with systems iOS or Android the process is the same, since the application It works in a very similar way in general terms, yes, before starting we recommend updating Google Photos. To make the backup in both cases, you must perform the following procedure:
- Download, open, and log in to the Google Photos app.
- On the right side of the screen, click on your profile photo or the initial of the account.
- A menu will open and you will have to choose the option ‘Photo Settings’.
- Will come out ‘Backup and sync’ select this option and you will be able to activate or deactivate the backup and synchronization.
To create the backup automatically, it is necessary to select in the configuration The folders with which you want to create the copy. Make sure you select the appropriate ones for the purpose of supporting the photographs that interest you.
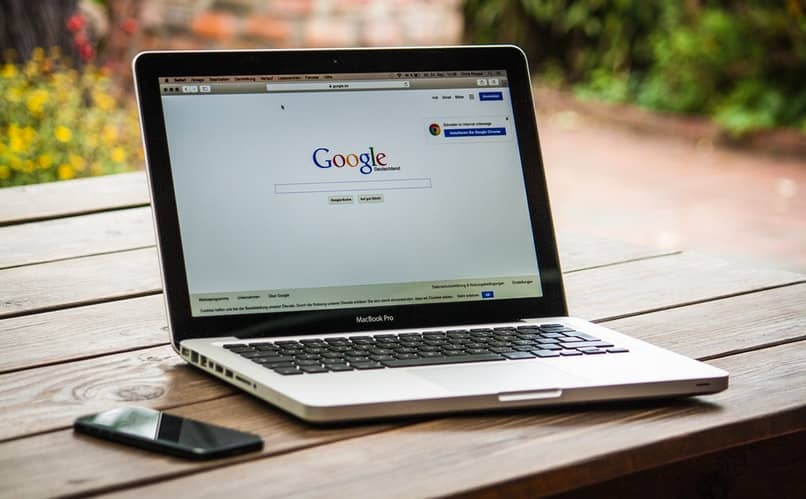
Where do you check that the backup of Google Photos was done correctly?
You can check the copy on any device, just go to Google Photos and the photos you have uploaded will be displayed. In the above way you can check if all the photos that interest you are in the copy or even if there are some waiting to be uploaded (The latter from the device where the image is).
Download the backup
To download the backup Google Takeout is recommended. To use it, simply enter the Takeout website, there locate the checkbox ‘Google Photos’ and select it. It is important to uncheck the rest of the options (other than Google Photos) if you do not want other files to be downloaded.
After selecting Google Photos, a box will appear that allows you to select the albums to download, make the settings according to your needs. Scroll down to the bottom of the page and click on ‘Next step’ which will open a box to configure the export. Click on ‘Create export’ and when everything is ready you will be able to download all the selected content.