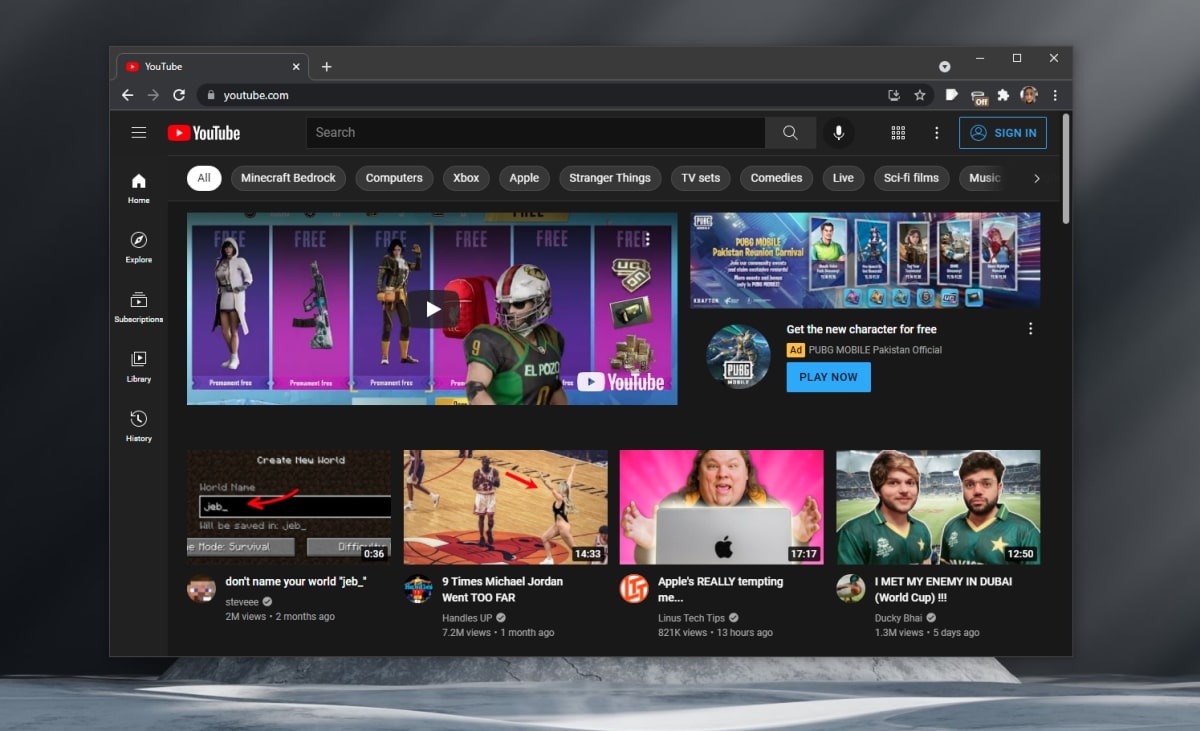How to block YouTube in Google Chrome
Viewing a single video on YouTube can quickly send you into a den of ‘related’ videos. Like social media sites, YouTube can end up costing time, often more than social media sites if you end up watching particularly longer videos.
Bloquear YouTube en Google Chrome
YouTube is hard to avoid; many websites incorporate YouTube videos and the suggested videos appear last. If you often find yourself watching too many YouTube videos, it may be best to block it entirely. In Google Chrome, you can do this by installing an extension.
Block YouTube in Chrome – Extension
To block YouTube on Chrome, you need an extension that can block content. BlockSite: Block Websites & Stay Focused is a great option.
- Download and install BlockSite – Block websites and stay focused from the Chrome Web Store.
- Once installed, you must accept the terms and conditions of the extension.
- Visit YouTube.
- Click the extension icon next to the URL bar.
- In the pop-up that opens, click Block this site.
- YouTube will be blocked.

BlockSite: Block Websites & Stay Focused is free to use for up to six websites. You can block YouTube, Facebook, Twitter, and Reddit, and two other websites of your choice on the free plan. If you need to block additional websites, you can update or you can block YouTube (and other websites) from the hosts file.
Block YouTube – hosts file
There is a hosts file on Windows and macOS systems.
The hosts file in Windows 7, 8 / 8.1 / 10/11 can be found at:
C:WindowsSystem32Driversetchosts
The hosts file on macOS can be found at:
/private/etc/hosts
Use Command + G in Finder and paste the path to open the Hosts file
The hosts file can be edited in any basic text editor. In Windows, you can use Notepad. On macOS, you can use TextEdit.
- Open the hosts file in a text editor.
- Enter a new line at the end (do not add a # sign before the line)
- Enter 127.0.0.1 on the line.
- Press the Tab key.
- Enter youtube.com
- Go to the next line.
- Enter 127.0.0.1 on the line.
- Press the Tab key.
- Go to www.youtube.com.
- Save the file.
- Clear the browser cache.
- YouTube will be blocked.
You can repeat this for as many websites as you want to block.
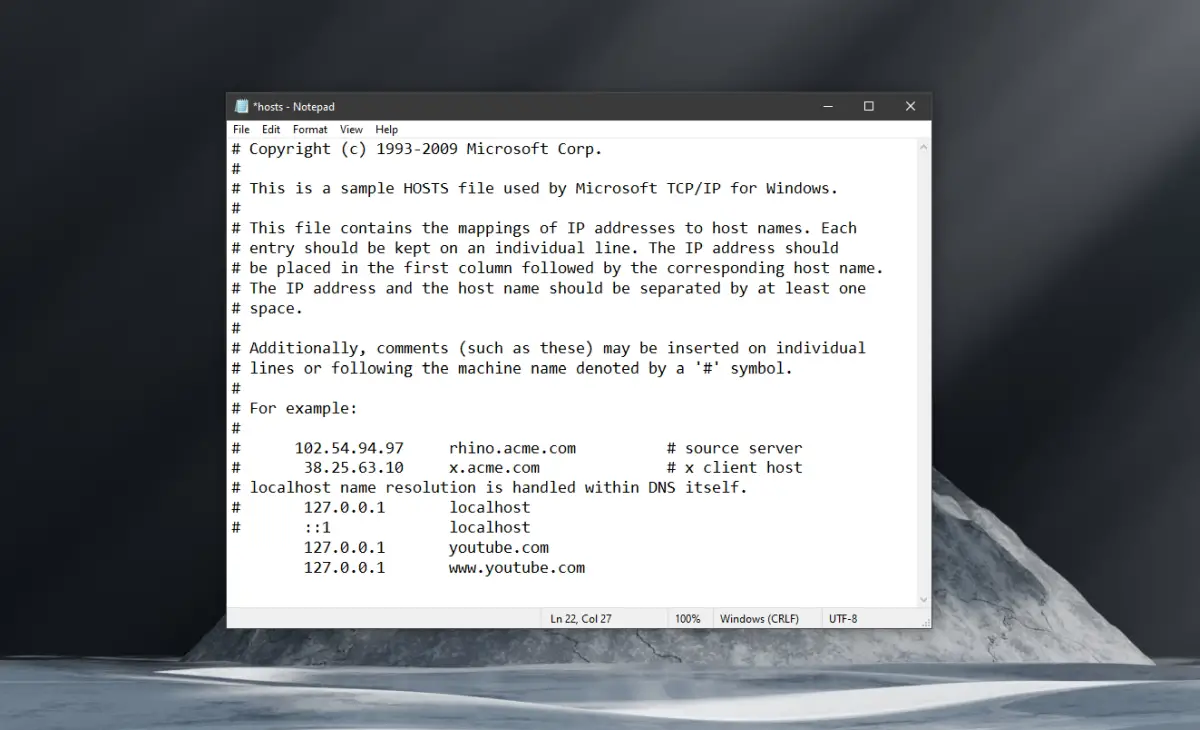
conclusion
If you decide to block YouTube (and other websites) using the hosts file, be sure to back up the original file first. If you want to unblock a website, you just need to remove the lines that you have added in the hosts file. Make sure to save the change and make sure to clear your browser’s cache after editing the file.