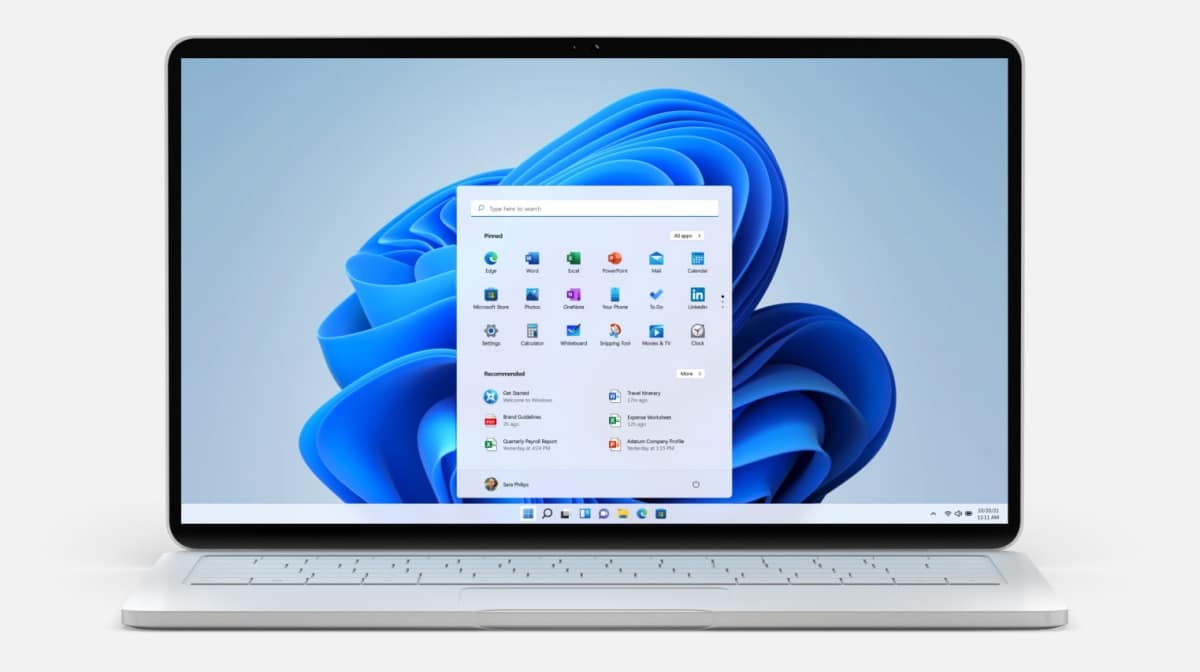How to Bypass TPM 2.0 and Install Requirement Checks for Windows 11
Windows 11 has certain hardware requirements. It is not unusual for operating systems to define hardware requirements, but Microsoft has always developed its operating system to be compatible with older hardware. The hardware requirements for Windows 11 have meant that some older devices are now excluded from the update.
Bypass TPM 2.0 and Install Requirement Checks – Windows 11
TPM is generally not a hardware requirement that people consider when purchasing a new laptop or desktop. It is a chip that adds an important layer of security. To install Windows 11, your computer must have TPM 2.0. If not, the compatibility check will fail and you will not be able to install Windows 11 through Windows Update or using an installation disc.
You can bypass the TPM 2.0 requirements when you upgrade to Windows 11 locally or when you do a clean install. The process will be the same. Make sure you have a Windows 11 installation disc on hand. Check out our guide to learn how to make one.
Skip TPM 2nd – Upgrade to Windows 11
If you plan to upgrade to Windows 11 in place, that is, upgrade Windows 10 to Windows 11, bypassing the TPM 2.0 requirement will be much easier than installing Windows 11 again.
- Tap on the Win + R keyboard shortcut to open the run box.
- In the run box, enter
regeditand touch the Enter key. - Navigate to this key:
HKEY_LOCAL_MACHINESYSTEMSetup - Right click on the configuration key and select New> Password from the context menu.
- Name this new key:
LabConfig - Right click on the LabConfig key and select Nuevo> Valor DWORD (32 bits) from the context menu.
- Name this value:
BypassTPMCheck - DDouble click BypassTPMCheck and set its value to 1.
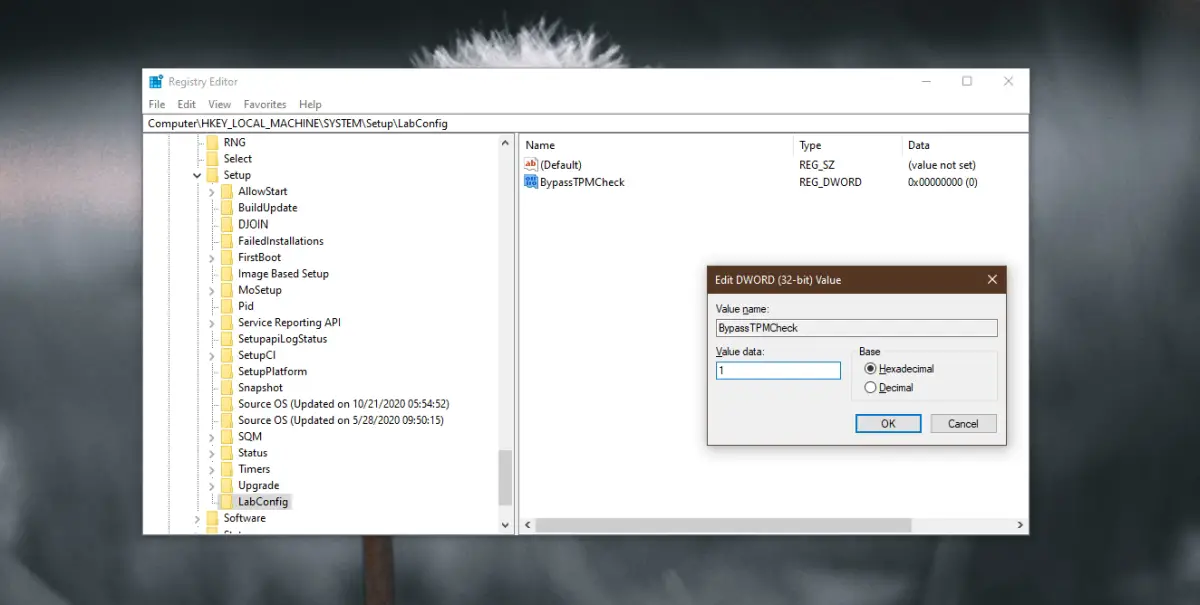
- Right click on LabConfig key and select Nuevo> Valor DWORD (32 bits) from the context menu.
- Name this value :
BypassRAMCheck - Double click BypassRAMCheck and set its value to 1.
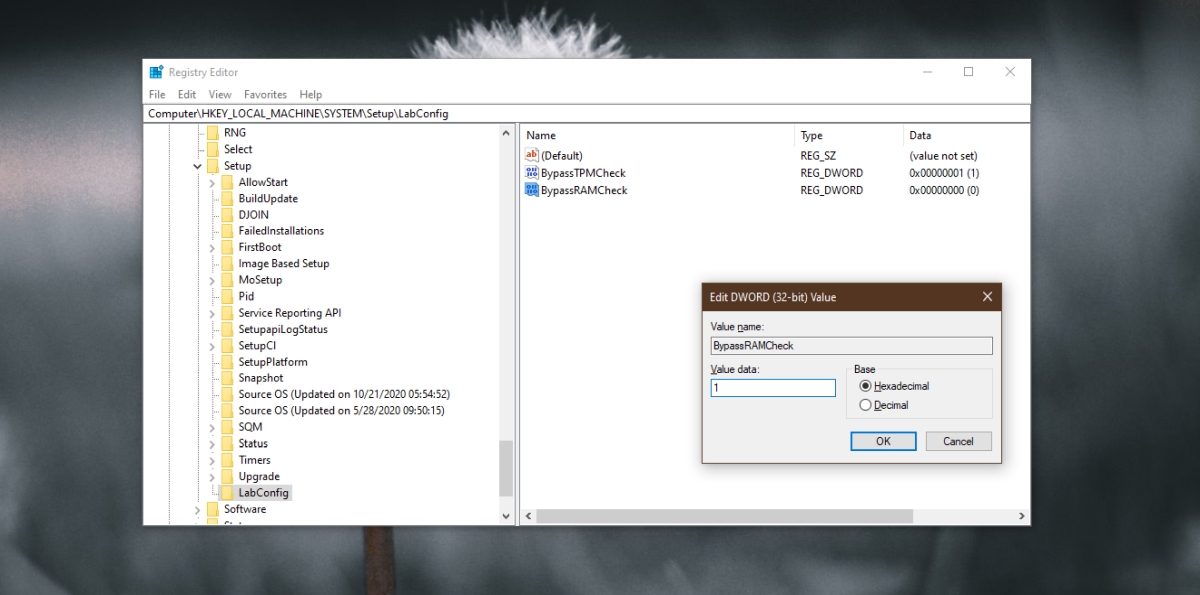
- Right click on LabConfig and select Nuevo> Valor DWORD (32 bits) from the context menu.
- Name this value:
BypassSecureBootCheck - Double click BypassSecureBootCheck and set its value to 1.
- Close the registry editor.
- Connect the Install Windows 11 USB / disk on your system.
- Run the Installation file.
- Follow the On-screen instructions for upgrading to Windows 11.
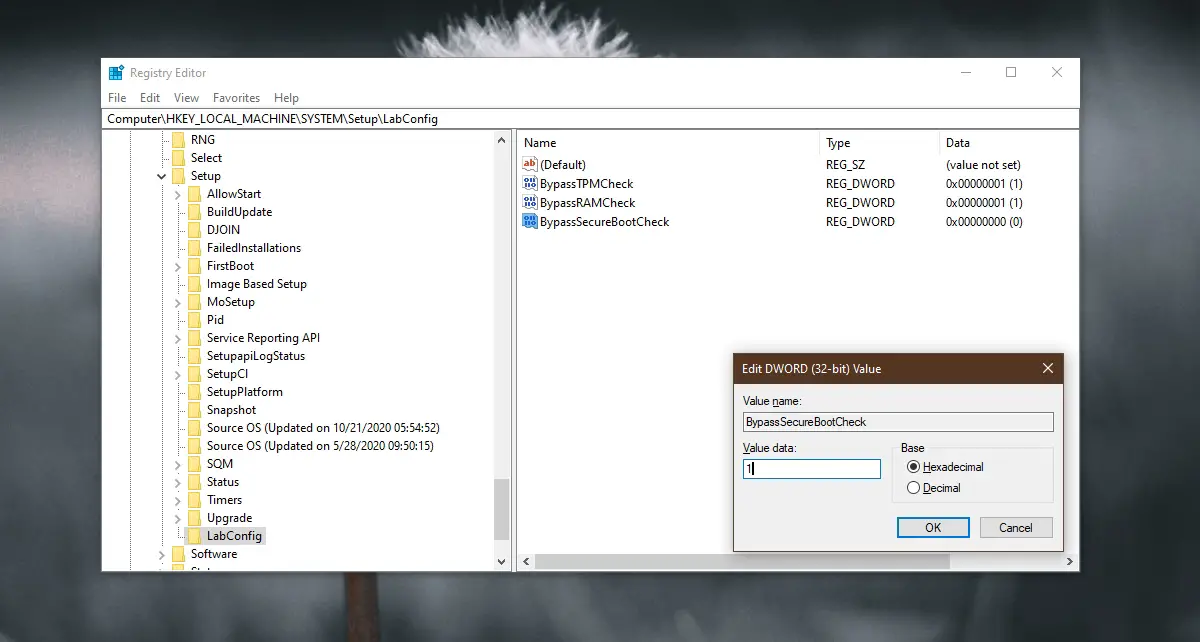
Skip TPM 2.o – Windows 11 Fresh Install
To perform a clean installation of Windows 11 on a system that does not meet the TPM requirements, you must make these same edits to the Windows registry. The trick is to edit it from outside of a Windows environment.
- Connect the Windows 11 USB disk to your computer.
- Boot the system to BIOS.
- Change the first boot device to USB.
- Reboot the system and it will boot from the installation disc.
- When you see a message that tells you Windows 11 cannot run on PC, press keyboard shortcut Shift + F10.
- The command prompt will open.
- At the command prompt, get into
regeditand touch the Enter key. - Once the registry editor is open, Follow the steps in the previous section and edit the registry to bypass the TPM 2.0 requirements.
- Run Windows 11 setup again.
conclusion
The TPM chip is for security, so you won’t lose any Windows 11 features. If you are concerned about upgrading to Windows 11 without a TPM chip, there is little you can do. You can try to upgrade or install the chip, but in most cases, you will have to buy a new system that has the chip installed.