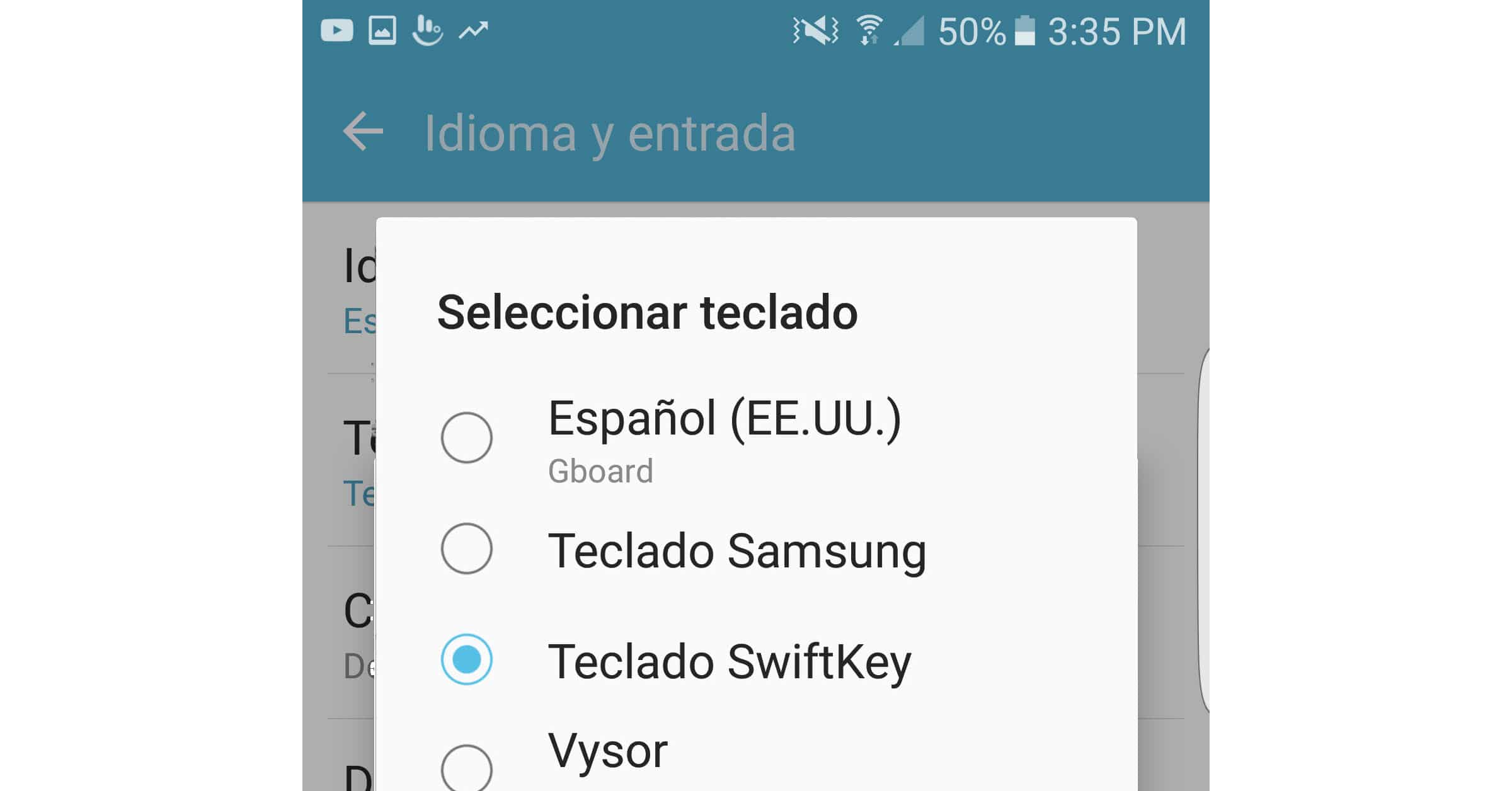How to change Android keyboard (Swiftkey for Gboard or original)
– Take a look at these tips, tricks, and solution you can use to make your life much easier with your devices whenever problems arrive and complications which you may find difficult to deal with.
Whether you want to use a new keyboard what did you download or want go back to the original keyboard, there are at least four ways to do it on an Android phone.
The most conventional is to change the keyboard from system settings Android. In many cases it can also be done quickly from the notification bar. If you are going to use a newly downloaded keyboard, you can also do it through your own Setup Wizard. There is even a keyboard that offers a key shortcut to switch to another keyboard.
Change Samsung keyboard to SwiftKey keyboard
From the Android system settings
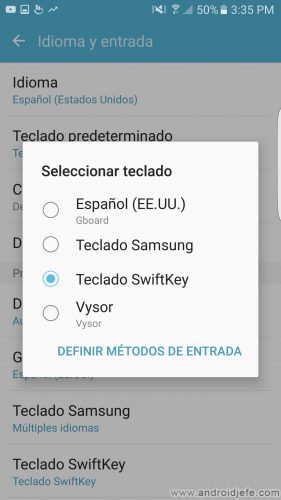
This is the universal method to change the keyboard on Android. In the system settings you have to choose the option Language and Input O Text input (On Huawei, this section is found in the “System” menu). On the next screen, tap on Default Keyboard and choose the desired keyboard.
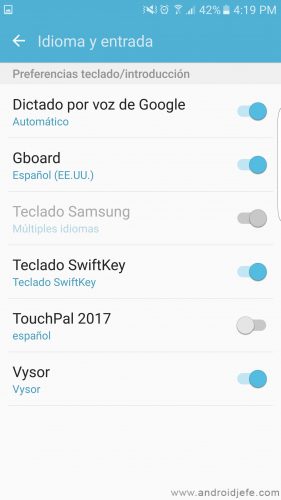
Activate keyboards on Samsung Galaxy
And keyboard does not appear, it is probably NOT activated. To activate it, the option will appear on the same keyboard selection screen. Define input methods (or whatever name it has).
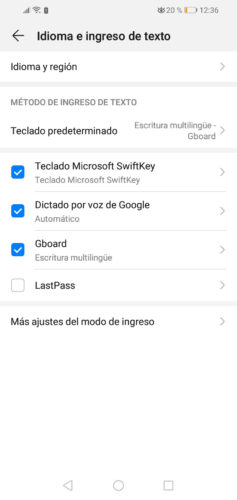
Activate and change keyboard on Huawei
On the next screen you can activate or the desired keyboard, as seen in the image above. EYE: once the keyboard is activated in this way, it must be selected as the default, as indicated in the previous paragraph.
From the notification bar
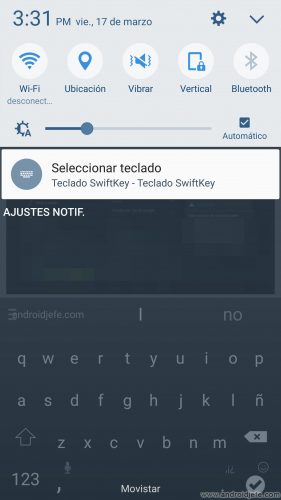
In some devices such as the Samsung Galaxy, when the current keyboard is visible on screen, slide the top bar of Android. You will usually find a notification Select keyboard. You can touch it there and it will automatically bring up the list of keyboards activated and available for use.
From the keyboard app

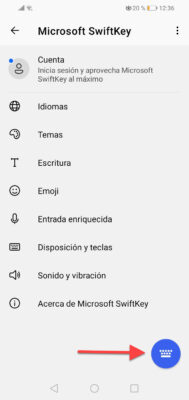
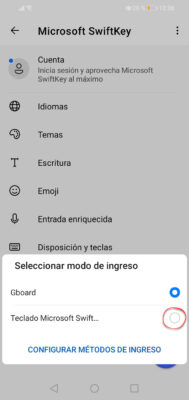
Look for the keyboard icon that you want to activate in the menu or application drawer of your Android. Tap on that direct access. It will automatically skip the Setup Wizard that will allow you to activate and / or select that keyboard to use it.
Shortcut in Gboard
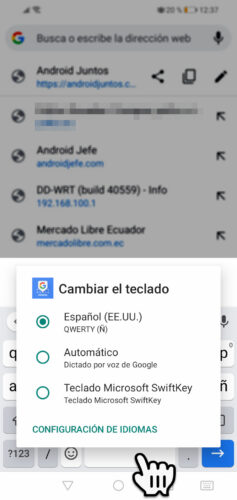
Holding down the Gboard space bar will bring up the option to switch keyboards.
If you use the Gboard keyboard, you should know that there is a keyboard shortcut to switch. Al hold down the space key The list of available keyboards will automatically appear.
Download and install a new keyboard
There are various keyboards available in the Play Store app store. The most professional and recommended right now are SwiftKey and Gboard. If you want to type faster, the best option is SwiftKey. Gboard on the other hand, while not as predictive as SwiftKey, has other things that make it special. For example, it offers a built-in Google search and GIFS search. Both have theme support to change their color and design.
Related Posts:
How to put the Ñ on the mobile keyboard
How to change the keyboard BACKGROUND
How to write small numbers on the cell phone (Superscripts)