How to Change the Leading of a Word Document? – 1.15, 14 or 1.5
–
Line spacing is the separation between two lines that make up the same paragraph, this comes by default in 1.0, but it can be easily changed in Word.
Leading is part of the rules that are used to carry out any special grade work, a clear example is when we want to apply double space to a document, they specify to the execution of reports or tests.
Where is the ‘leading’ option in Word?
In Word you can change the line spacing of any document as follows. First you need to find your file, then in the toolbar that is at the top select “start”.
There you will find a section called “paragraph” that is located next to the source, look for an icon that has a couple of arrows like the one shown in the figure below and you can quickly change the line spacing of any segment.
How can I change the line spacing of only part of the document?
To change the line spacing of a part of the document you will have to do a similar procedure to the one done to change the French indentation to the text in Word.
That is, we select the part of the text where you want to change the line spacing and go to the “paragraph” section, In the icon mentioned above you will change the distance between lines. Then you will notice that only the space you chose to modify the leading, so you can do it whenever you need.
How many line spacing options are there and which one should I use?
In Word you will see that there are 6 preset leading scales which are, 1.0, 1.15,1.5, 2.0, 2.5 and 3.0 These have several applications and the ideal is that you use each option if necessary. Remember that line spacing makes the text found in the document appear consistent with the parameters required by some organizations.
Single or double
The single line spacing is one that has a space between the line that measures what enter the font number; In short, if the line spacing is simple and the letter is number 10, the space between one line and another will be the height of the number 10.
This type of separation is used in graduate work when at the end of each page we leave a note. It can also be a good option if you want copy all personal information into a document and then print the file from a USB Memory.
On the other hand there is the double spacing and to explain it we must understand that the single spacing is like saying that the scale is 1 to 1. Therefore double spacing as the name implies it is essentially 2 times the simplest. This is usually used in almost all professional reports or special works and even to make verbatim quotes that support a theory.
Exactly
This type of line spacing is designed for those jobs that require special clearance which will be indicated by a specific user or person. For this reason, the name, since it will be modified and will be based on the needs of the client or person who requests it. This line spacing must be modified as follows.
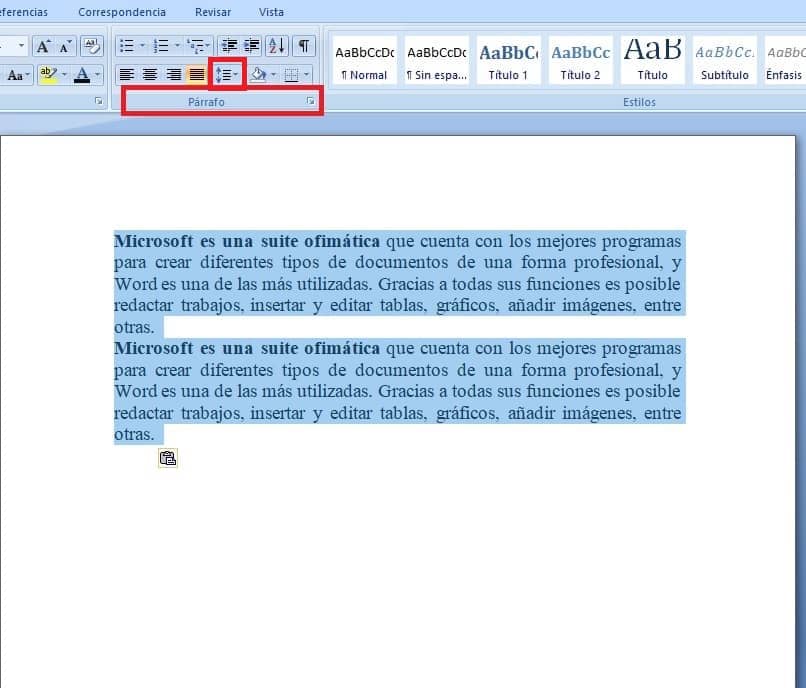
In the upper panel click on start, there choose the third section called “paragraph”, in the box at the bottom right you must select everything as shown in the figure below. You will notice that a window appears and at the bottom look for the spacing option unfold and choose exact, then in the box next to it, indicate the number that the line spacing should have and you’re done.
Multiple
The multiple space is similar to the exactas it can be modified by the user. It is used in case of inserting tables in the document and you need to adapt the text so that it looks and can be read correctly.
Where can I set the default line spacing for new documents?
If you are going to do a job and need to configure the line spacing for a new document, don’t worry, as we will tell you how to do it below. The first thing is that you must go to the bar at the top and look for the item “page layout”.
Locate the paragraph section, click and a window similar to the previous one will appear and there set line spacing for the new document stick with that format. This is a similar procedure to numbering pages in Word, so you will surely be able to do it without problems.
















