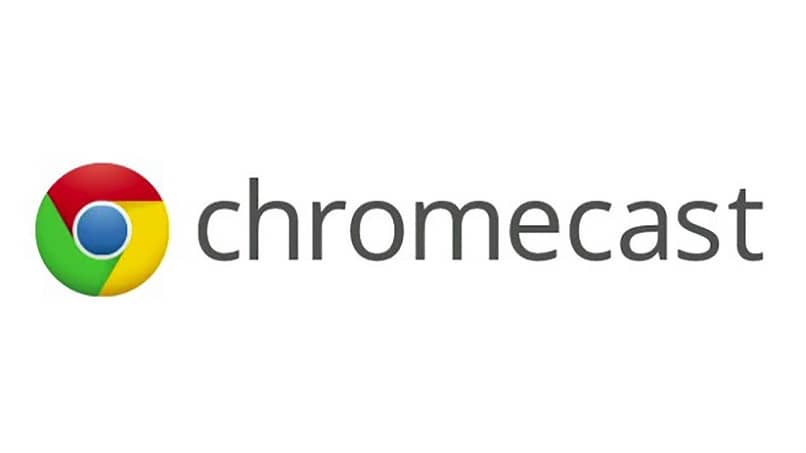How to Connect Bluetooth Devices to TV Chromecast – Learn how to do it
–
Today there are many users around the world who, with the advancement of technology have their Smart TV and they can enjoy movies, series, documentaries, thanks to the platforms that the internet offers us.
That’s why Chromecast is one of those devices that connecting it to the HDMI port From your TV you can enjoy all the services it offers in streaming and it is compatible with most devices such as: iPhone, iPad, Android and macOS computers and Windows PCs. It should be noted that you can connect Bluetooth devices to your Chromecast TV.
What are the steps to connect a speaker to a Google TV?
It is always important to have your devices connected so that when you want to use them they are already synchronized, in the case of connect your speakers to Google TV, you will be able to use the Google assistant, with this option you will be able to control the playback of videos and music.
In the same way, you can watch movies online from your PC on your Chromecast, as long as you have Web Video Caster, which is a Chromecast compatible app. Follow these steps so you know how to connect your speakers to Google TV.
- You must ensure that your mobile device is connected to the same Wi-Fi network or linked to the same account
- Then open the Google Home app and at the top right click on your account
- now you’re going to verify that the Google account displayed is the one linked to the speaker or display
- Then go back to the main screen and press en Chromecast o TV con Chromecast integrated
- Now you are going to go to settings and select Recognition and sharing and you are going to look for a Banner that says ´´Enable voice control and more´´
How do I pair a Bluetooth headset to Google TV?
Linking Bluetooth headphones to your Smart TV will sound a bit strange to you, but the truth is that it is something very easy and useful to dosince it benefits you because you can listen to the content you want to see on your Chromecast at full volume and enjoy a different experience by having your headphones connected.
- open your Google TV home screen and you go to your home profile, located at the top
- Then you are going to get into Settings and you are going to look for the option ´´Remote control and accessories´´
- Now you are going to put your headphones in pairing mode and in the Chromecast you are going to select ´´Pair remote control or accessories´´
- then you go to wait for your headphones to appear in the list and you are going to select them
- Finally, you only have to finish configuring the pairing on the screen and it will be ready
Once everything is ready and connected, the volume buttons on the remote control are the ones that will adjust the volume of your headphonesthat will be shown on your TV screen and if you are done using your Bluetooth headphones and want to return to the original volume of your TV you just have to turn off the Bluetooth headphones.
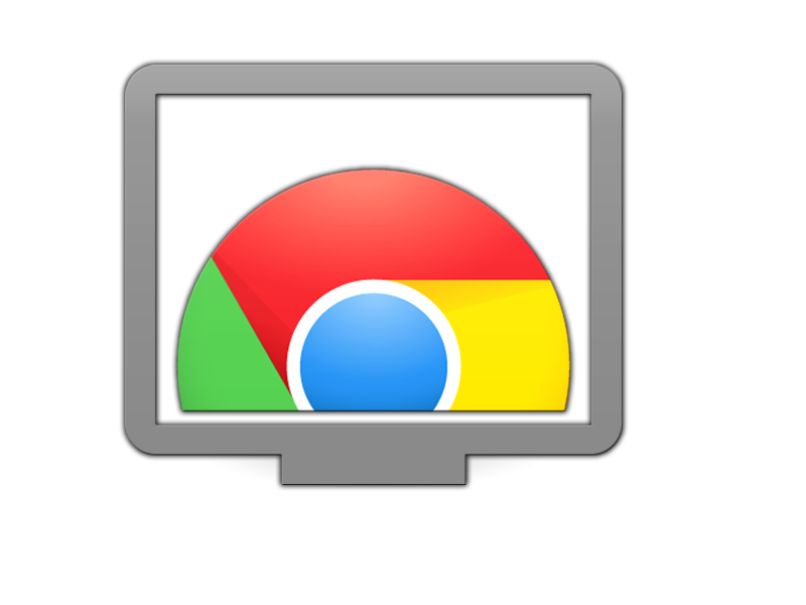
How do I unpair connected Bluetooth devices from a Chromecast?
If you are no longer interested in having Bluetooth devices connected to your Chromecast, you should know that this action will completely remove the list of paired devices and when you want to use it again you will have to reconfigure it from scratch so that they can be linked again.
- The first thing you are going to do is open the Google Home application
- At the top of your screen on the right side, you will go into Settings
- Then you select the Audio option and you get into ´´Dispositivos Bluetooth vinculados´´
- Finally you are going to press on the ´´X´´ next to the device you want to unlink, in this way the devices will no longer be available on your Chromecast
What is the reason that a speaker connected to the Chromecast cannot be heard?
In case of presenting this problem, it may be that when you were configuring the sound and it did not play on the speaker, it is because the process was not fully completedto verify that everything works correctly, you have to make sure that:

- The Chromecast Audio is turned on, the led light should be flashing with a white color
- The speaker can find the Chromecast audio device and connect
- Chromecast is connected to a speaker with the audio cable
- the horn is on
- Test the speaker with other devices via the cable and confirm that you can hear the sound
In case you have already reviewed the previous steps and the problem still persists, it is most likely that you should factory data reset Chromecast Audio and reconfigure it. However, you can also have problems with the communication failure of Chromecast with Google TV and thus interrupt your experience with this device.
Why don’t the audio from the headphones and the image from Google TV sync?
This issue may be because when you set up your Google TV, you can connect multiple Bluetooth devices, be it headphones or game controllers, however, you can only connect one audio device at a time and that’s why it must be the error that happens that, the image and the audio are not synchronized, because there is more than one audio device connected. Instead, you can always quickly set up your Chromecast to connect to your TV.