How to connect my MacBook to a TV
This article explains how to connect your MacBook to your TV, including using a cable to connect or connecting wirelessly with AirPlay and a Smart TV.
How do I connect my MacBook to my TV?
It’s nice to be able to connect your MacBook computer to a TV screen for streaming, gaming, or a larger screen for work. If you have a smart TV, the easiest way to connect your MacBook to your TV is to use Air Out.
Note: Before you start trying to connect your MacBook to your smart TV, make sure they are both on the same network and turned on.
1. On your Macbook, go to  Settings> > screens.
2. Select the drop down menu for the option Airplay screen.
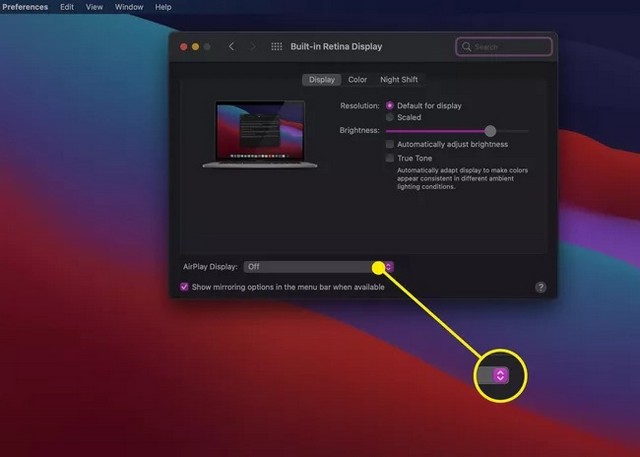
3. Choose the smart TV or device you want to use as a display for your MacBook.
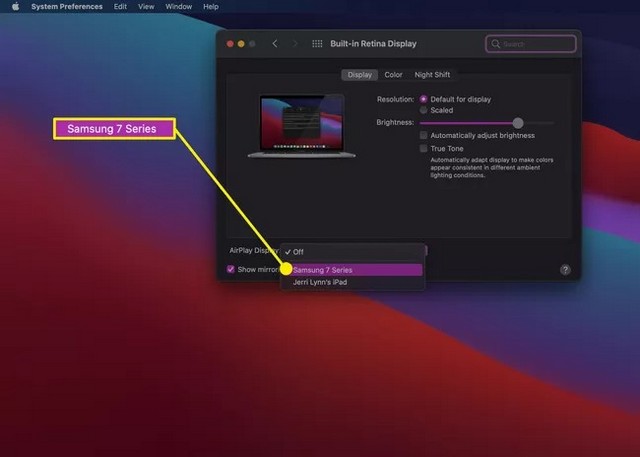
4. Once the connection is established, a small window may appear on your smart TV. If you want to use your TV as a second screen for your MacBook, select board the windows on your MacBook screen to join all your windows and extend your screen. You can then use your TV as a second monitor.
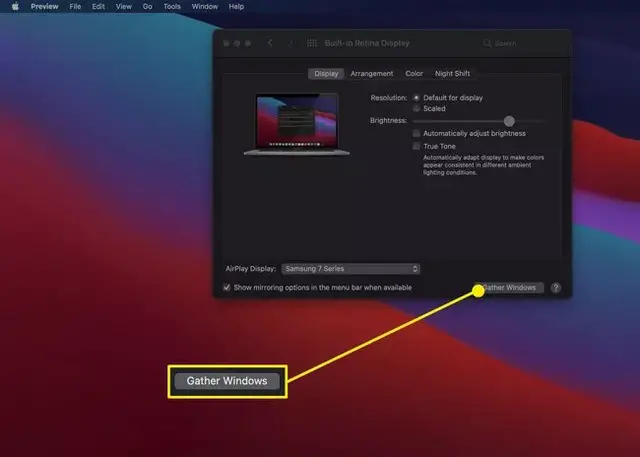
5. If you want to mirror your MacBook screen to your smart TV, select Provisionin you screen settingsand choose mirror screen.
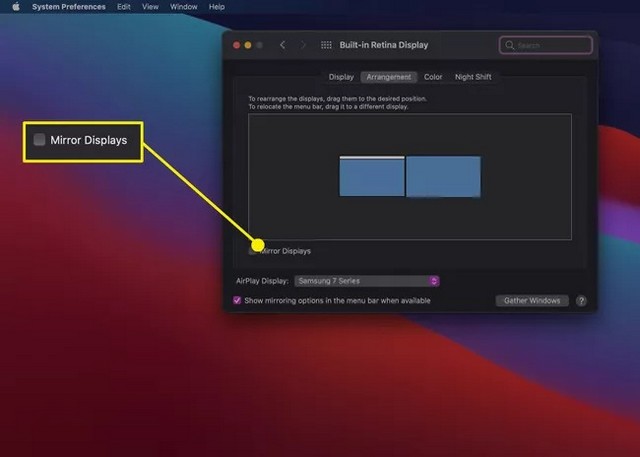
When you are done and want to disconnect the monitor, follow the instructions above and in step 3, select Off.
You can also click Control Center on your menu bar and select mirror screenthen select the TV you want to mirror your screen to. Once the connection is complete, you can choose the option to mirror or extend your screen. When you’re done, open again mirror screen and click the name of the TV you connected to finish the connection.
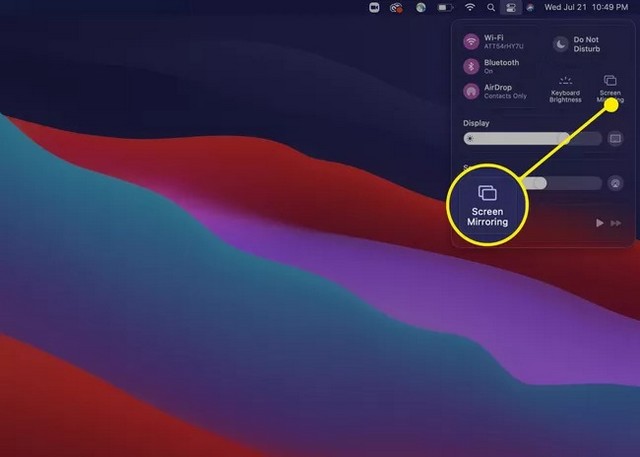
Can I connect a MacBook to my TV?
If you have an older model TV or MacBook that doesn’t have AirPlay capabilities, you can use a cable to connect to your MacBook, what you need depends on the model of MacBook you have and the connections on that computer.
You may also have to choose between using a cable that connects directly from your MacBook to your TV; for example, you can choose to use a Thunderbolt to HDMI cable. Or you can choose to use an adapter that plugs into your MacBook and provides adaptive ports. For example, a Thunderbolt adapter that plugs into your Macbook and will accept HDMI or DVI cables.
Once you’ve signed in, you may need to go to  Settings> > Show to adjust the settings and screen resolution for the best picture quality.
The advantage of establishing a wired connection to your TV is that once you’ve set it up, you can turn off your MacBook and continue to use it with a wireless keyboard and mouse and the TV as a computer monitor.
If you have any questions or suggestions, let us know in the comments. Also check out this guide if you want to learn how to connect AirPods to a MacBook Air.















