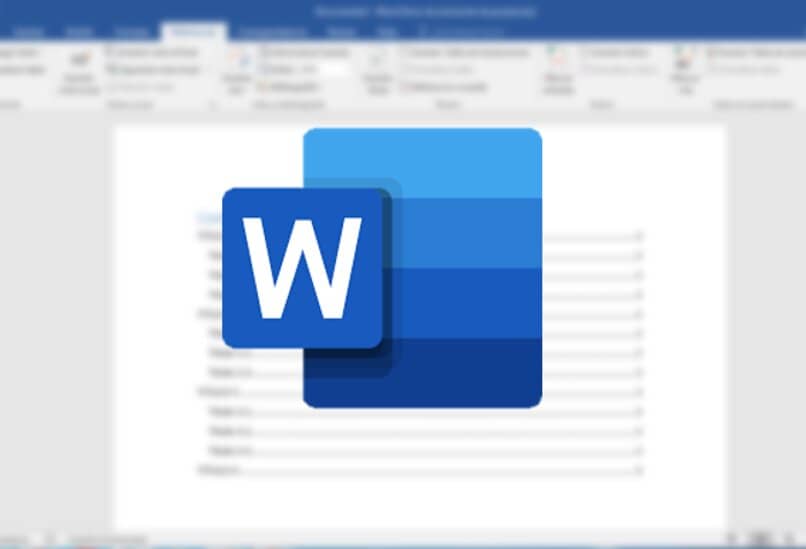How to Create an Automatic Table of Contents in Word? – Organize your Document
–
Although it may seem simple to many, some people tend not to know how to handle Word tools, which tends to be of the utmost importance in many office jobs. May request experience in programs such as Word, Excel or PowerPoint, For this reason it is very important to know how to handle and use its tools.
Among all the advantages that they offer you, mainly Word, is the table of contents creator, which will be very helpful when creating or developing reports.
What do you need to do in order to create a table of contents?
Create a table of contents in Word It is very simple, and it is not necessary to meet many other requirements, just having Microsoft Word installed on your computer will be enough. In addition, of course, you must have the information or content developed in the Word document so that, when creating the table of contents, it knows how to organize your information.
Likewise, since this program includes several different models of tables of contents, it is important that you be clear about where and in what way you want the table to be established in the document.
How do you add an automatic table of contents in a Word document?
The table of contents of the Microsoft Word platform will help you organize each of the points of the document or report, whether with numbers or letters, so that each of them is easy to find on the pages where they are. It may sound a bit complicated, but add an automatic table of contents in a Word document it is very simple, whether you use the desktop version or from the Google Documents platform.
In the desktop version
If you use the vWord desktop version, adding a table of contents to your works and reports is very easy to do, you just have to follow these steps:
- Enter the Word document where you want to insert the automatic table of contents and place the pointer over the place where you want to place it.
- Now, you must click on the option ‘References’, located in the toolbar, then on ‘Table of contents’ and choose the type of table you want to insert.
- Finally, the table of contents will be added to the Word document successfully, as long as the document is in order.
However, if at the end of these steps an error has occurred, you should verify that the titles are framed with some style of titles in the ‘Title Gallery’, so that the title table knows how to organize them.
Working on Google documents
Secondly, if your preference is to work from the Google document platform, there is no need to worry as it also offers the option to insert an automatic table of contents. Therefore, below, we will explain step by step how to add a table of contents to your documents from Google in a simple way:
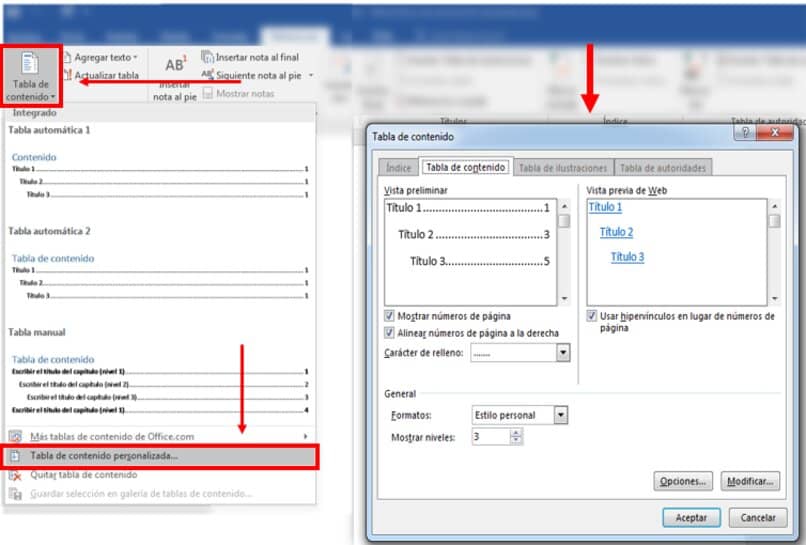
- Enter your Google document with all the information in it and click on the place where you want to insert the table of contents.
- Go to the toolbar and select the ‘Insert’ option, where a menu will be displayed, there you will click on ‘Index’ and choose the table of contents design of your preference.
- Upon completion of the above steps, the table of contents will be added automatically to the document with the layout you have chosen.
As in Word desktop, if you have submitted some issue with the table of contentsYou must verify that each of the titles has some ‘title style’ established by the platform.
How to insert a personalized table of contents to your liking?
Since you have learned how to insert an automatic table of contents into your Word document, it is common that you want to customize. The default tables of contents for Word or google documents are usually simple and basic, therefore, many users choose to edit and change it to their liking.
On the other hand, some people do not know how to customize the table of contents, however, doing it is very simple and you can adjust all its characteristics as you wish.
To do this you just have to enter Word and go back to the toolbar, there we select the option ‘References’ and followed the section ‘Table of contents’. Now, you can see that a menu will be displayed, where you should click on ‘Custom Table of Contents’ and finally configure or modify the characteristics you want.
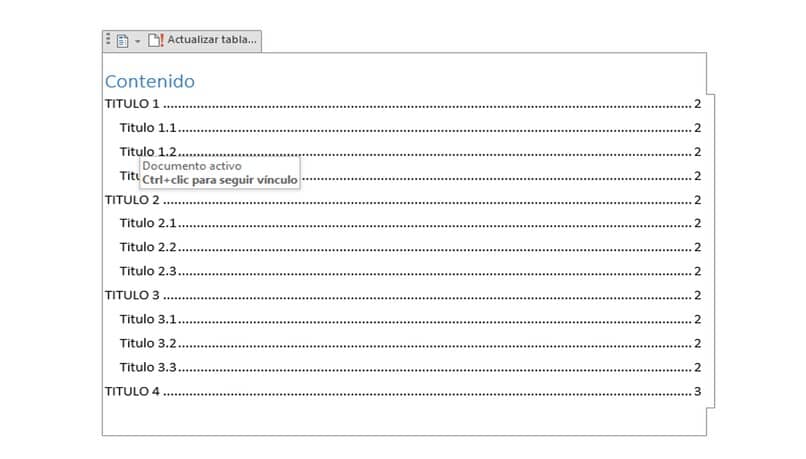
What is the way to update the page numbers or the entire content of the table?
If you have already inserted the table of contents to your document in Word, but then you have been adding more information to your document, you may want to modify the number of pages shown in the table. However, to fix this as well you can use a tool that the program has and it is very easy to use, which updates the table of contents.
To update your table of contents, either the pages or the content of the table, you just need to go to ‘References’ in the toolbar and finally click on ‘Update table’, so that it is renewed with the new information.
After you have added your table of contents to your document and have included all the necessary informationSurely you want to check point by point that everything is correct, for these occasions the table of contents is usually very useful.
Thanks to the efficiency of the table of contents, you can reach any title of the document by simply pressing the ‘Ctrl’ key at the same time that you click on any of the titles of the table of contents.
With this tool you can navigate through the entire document with just one click thanks to the table of contents, no matter how long the document is. However, for this to work, each of the titles in the Word document must have a set title style.