How to Create On-Screen Keyboard Desktop Shortcut Easily in Windows 11/10
The virtual keyboard is a great option for those who prefer to use the on-screen keys instead of the physical keyboard. Not only because it’s easier, but also because it comes packed with extra features. Also, the on-screen keyboard comes to your rescue, especially when the physical keyboard stops working.
Hardware failure is another situation where the on-screen keyboard can be of great help to you. The virtual keyboard allows you to type anything with the help of the mouse, while it also allows you to change the language of the keyboard, which makes it different from the physical keyboard. In such cases, you need quick access to the on-screen keyboard and you can achieve this by creating a desktop shortcut for the virtual keyboard.
In this post, we will show you how to create an on-screen keyboard desktop shortcut easily in Windows 11 or Windows 10. Here’s how to do it:
This method will help you add an on-screen keyboard desktop shortcut via the Send To context menu. Let’s see how:
Step 1: Go to Start and type On-screen keyboard in the Windows search bar.
Step 2: Go to the best match section, right-click the result (On-Screen Keyboard), and then select Open file location.
Step 3 – In the File Explorer window that opens, find On-screen keyboard file, right click on it and select show more options.
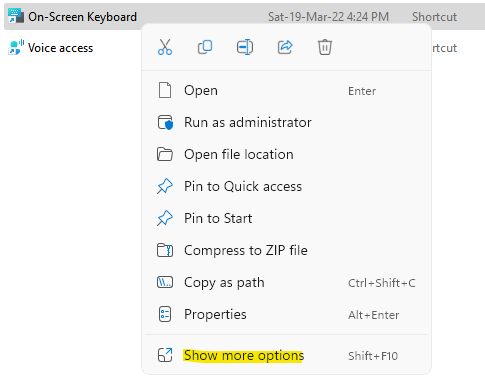
then click Send to in the context submenu and then select Desk (Create Shortcut).

This will immediately create an on-screen keyboard shortcut on your desktop. Double click on the shortcut to open the virtual keyboard.
Method 2 – Creating a shortcut on the desktop
Although it is a little longer than the previous one, this is another way to create a desktop shortcut for the virtual keyboard. Follow the instructions below to learn how to create a new shortcut on your desktop and access the on-screen keyboard right away:
Step 1: Go to desktop, right click anywhere in an empty area, select New and then select Shortcut from the context menu.

Step 2 – In the Create Shortcut window that opens, go to the Enter the location of the item field and type OSK.

Click on Next continue.
Step 3: In the next window, in the Enter a name for this shortcut field, you can name it whatever you like to make it easier for you to identify the virtual keyboard shortcut.
For example, we name it On-screen keyboard and hit To finalize.

Now, you have successfully created the On-Screen Keyboard desktop shortcut and now you can access the On-Screen Keyboard smoothly. You are now free from the physical keyboard, which is also beneficial in case the physical keyboard stops working due to hardware issues. The on-screen keyboard has all the usual keys like the physical keyboard and you can use the touchpad mouse or external mouse to press the keys on your virtual keyboard.















