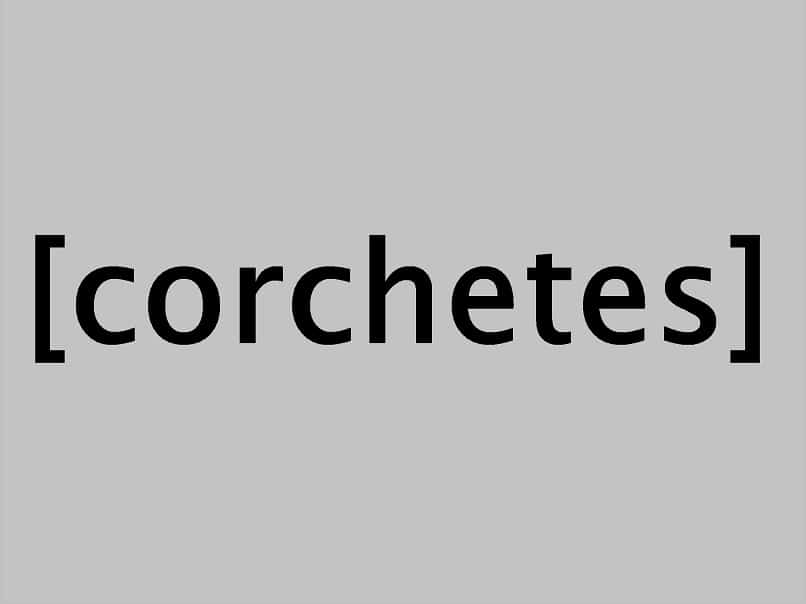How to do Bracket Sign on Qwerty Keyboard on Mobile and PC
–
Brackets are a type of orthographic symbol that is not very commonly used. However, it can be seen in texts where it is desired to add within a sentence, some phrase in question; it is also used in mathematical procedures and is still most common in computer language.
The shape of these symbols resembles parentheses but straight, and with a prominence in the middle of them. If you need use the bracket sign and you can’t get it on your keyboard, today we will teach you how to locate them.
With what keys are bracket signs made?
Like the underscore, the brackets are not a symbol that is easily achieved or marked on the QWERTY keyboard of your computer, to achieve them it is necessary to press a series of keys that function as commands and that will allow you to place them in any part of the text that you are writing.
Shift + ‘Key’ keys next to Enter
This is one of the easiest ways to place the bracket sign, all you have to do is press the Shift key on your keyboardat the same time as the ‘Key’ keys located next to the Enter key, if the key symbol is not checked you can get it then as ‘quotes’, at the end it is the same key.
After the pressures will appear the first open bracketyou run to where you want to place the second one, you press the keys again and the closed one will appear.
Is there another key combination to get the brackets?
Normally the first option always works, but if this is not your case and still having trouble getting the bracket on your QWERTY keyboard, don’t worry there are still other ways to make it appear, using a different key combination. Follow step by step the keyboard shortcuts to place brackets that we show you below.
Using Alt + ASCII Code
ASCII Code is a useful tool that you can use to create characters by pressing numeric codes in conjunction with the Alt key. This code can be used for many things, placing the colon, writing diameter symbols, writing underscores, and of course placing the brackets as many times as you need.
- The first thing you have to do to place the square brackets is press the Alt key on your keyboard and hold it down.
- With the Alt key pressed you must dial the numerical code ‘123’. Then you can release the Alt key and voila, you will see how the open bracket symbol appears, to close it you just have to perform the same steps but instead of pressing the numeric code ‘123’, you will have to do it with the ‘125’ which is the one that corresponds to the closed bracket.
From ‘Symbols’ in Windows
If you still can’t figure out how to place the brackets, you also have the option to place them without having to press the keyboard. You can help yourself with the symbols option in Windows and solve the problem.

- To open the symbols option in Windows, first start by opening the file explorer and from there go to the ‘This Computer’ option.
- Tap the gear icon at the top and when you’re inside select the option that says ‘Accessibility’.
- Go to the left side of the screen and locate the option that says ‘Keyboard’.
- Locate and select where it says ‘Use on-screen keyboard’
- A message will appear on your screen large keyboard with all the letters, however this keyboard does not display the symbols yet. To activate them you have to click on the ‘Alt Gr’ key and then all the symbols will appear, from which you can select the brackets.
Any emergency tips to place the bracket sign?
All the tips that we showed you previously usually respond positively to the demand of the square brackets; however, sometimes one can fail or the one that fails can be our memory and then we forget the options to place this or any other symbol. The good thing is that everything in this life has a solution and there is one more thing you can do.
Copy and paste from the browser
A practical, simple option without even having to memorize any type of command. Just open a new tab in your browser, type ‘Brackets’ and immediately the symbol will appear. You just have to copy it and then paste it where you need it.