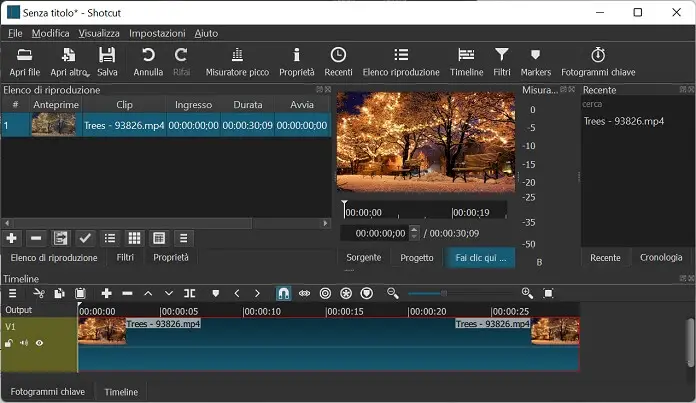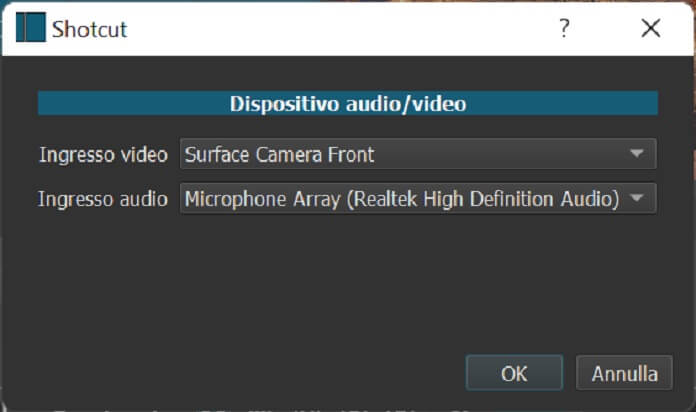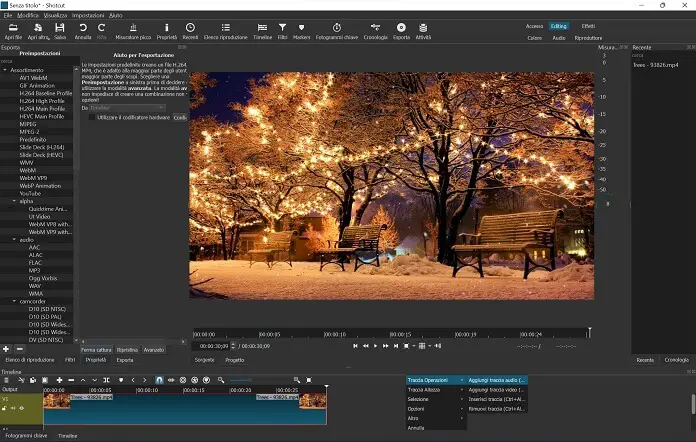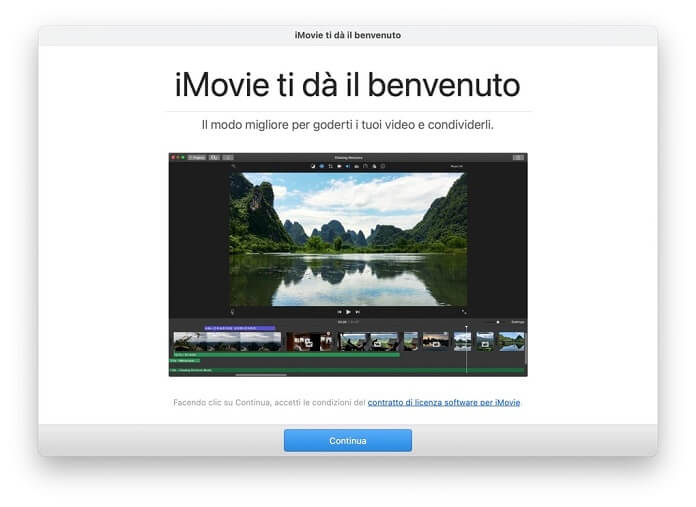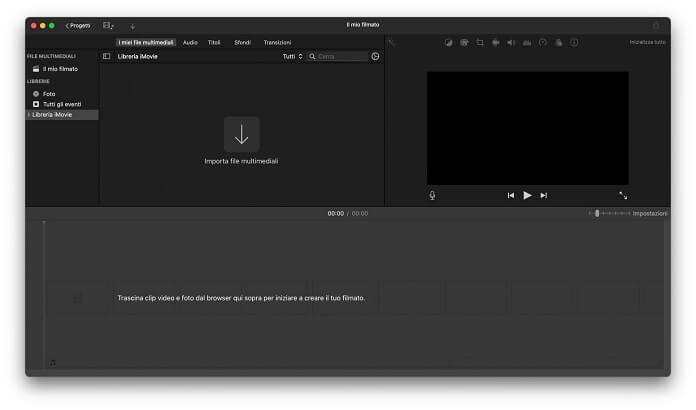How to dub a video for free
– Learn these tips and tricks on how to use your devices in a much easier way as well as solved some of your common problems that are difficult.
Dubbing a video it can be useful if, for example, you want to share a funny clip on social networks, post a movie shot during the last holidays by adding a personal narration, or do a dubbing of one or more scenes from a famous film. To do this, contrary to what you may believe, you do not need professional and expensive software, but the free solutions described below are more than enough.
In this article we will explain to you how to dub a videoillustrating the operation of three free programs and apps that are right for you.
Programs and apps to dub a video
As promised, here is the list of programs and apps to dub a video for free: Shotcut (for Windows PC and Mac), iMovie (both as a program for Mac and as an app for iPhone and iPad) and InShot (for Android and iOS).
Shotcut
Shotcut is one of the best programs for dubbing videos from PC. It is a free open source video editor, downloadable on both Windows and Mac computers, and if necessary also on a PC with the Linux operating system on board. Easy to use, one of its main strengths is support for a wide range of formats.
To try the dubbing functions of the Shotcut video editor, connect to the official website shotcut.org and download the program according to the operating system in use.
If you use Windows, once the download is complete, extract the ZIP archive and start the executable file.
If you have a Mac, open the .dmg package, drag the software icon to the Applications folder, then right click and select “You open” twice consecutively to start the program.
Once you have completed the installation wizard you are finally ready to try the features of Shotcut.
First click “Open file” in the main program screen to select the video to dub. If you want to try a video you recently watched on YouTube, we invite you to check out our guide on how to download YouTube videos for free.
Now press on “Playlist”then on the button “+” at the bottom left, then drag the video that appeared below “Playlist” in the section entitled “Timeline”.
If the video – as it probably is – already has an audio track inside it, right-click on the video in the section “Timeline”select the item “Continues” from the menu that opens and then presses on “Disconnect audio”.
At this point, continue by clicking on “Open more” at the top left, then presses up “Audio and video device”then make sure next to the item “Audio input” the program has selected the microphone of your computer and finally select the button “OK” to start recording.
After recording is complete, select to save the project “Export” at the top right, choose the output format from those available in the list on the left, then press the option “File for capture” and select the location where you want to keep the audio track just recorded and then finish saving with a click on “Salva”.
Now move to the section again “Timeline” of Shotcut, click with the right mouse button and from the menu that appears select “Track operations” then “Add audio track”an option that allows you to add the audio recording just saved in the computer’s internal memory to the video by simply clicking on “Open file” and selecting the previously stored file.
Now all that remains is to click on “Playlist” in the top menu and move the audio track present in the section “Recent” on the timeline below, in the newly created dubbing area.
Perfect, you’ve just finished dubbing your first video. If the result meets your expectations, click on “Export”select the output format from the left side menu, and finally presses on “Export file” typing the name to be assigned to the project.
InShot
InShot is among the reference apps for dubbing videos with an Android device, as well as being one of the most downloaded photo editing applications. It is a video editing app for smartphones and tablets that can replace the original audio track of the movie with a piece of music or a recording of your choice. The basic functions, including dubbing, are free, but if you want you can unlock more advanced options and remove the banner ads through in-app purchases.
To try InShot, download the app for free from the Google Play Store. At the first start presses on “I accept” to accept the terms of use and the privacy policy, then tap on the icon “x” at the top left to close the advertising on InShot Pro and access the main screen of the application.
Under “Create new” select “Video of”then tap “consented” to allow InShot to access the multimedia contents stored in the memory of the device in use and from the following screen choose the video you want to dub with a tap on the scissors icon and one on the tick icon.
In the new screen that opens, select the timeline at the bottom, tap on “Musica”touch “Extract 01”then press on “To delete” and confirm with a tap on the tick icon to remove the track.
Before continuing, make sure that the audio has actually been deleted: to check it, simply press the button “Play” and listen to whether or not there is audio.
At this point you can start dubbing the video with your voice or adding a custom music: tap on “Musica” and select “register” to record the voice over the video, or “Tracks” to select a new audio track from a predefined playlist or from .MP3 files in the phone’s internal memory.
If you opt for voice recording, tap “register” and tap on “Allow” to allow the InShot app to record the audio, then wait for the end of the countdown and start dubbing the video until the end of the movie. To save, press the tick icon twice consecutively and finally tap “Salva” at the top right to save the video you just dubbed.
iMovie
Con iMovieil free video editing program for macOS developed by Apple, we conclude the list of programs and apps to dub videos for free. Also available on iPhone and iPad as a free app, iMovie allows you to edit and create movies from scratch to then share with family, friends or followers. It comes pre-installed in the most recent devices, so if you have a Mac that has been released a few years ago, you don’t even need to install it from the Mac App Store.
To use iMovie, first open the Launchpad and select the iMovie app (a purple star icon). Once the welcome screen opens click on the buttons “Continues” e “It begins” to access the home page of the app. Now click on “Create new” and select “Movie” from the menu that appears immediately after.
The next step is to select the video file you would like to dub from one of the libraries available to you: “Photo”, “All events”, IMovie Library. Once selected, drag the video to the bottom section of the screen.
Now you will have to remove the audio track included in the video. To do this, right-click on the movie on the timeline and press on “Half audio” from the menu that opens. Then proceed with deleting the track: right click again – this time on the audio track – and click on “Remove” from the context menu.
At this point you are ready to dub the previously selected video. First, click on the point in the video where you want to start dubbing, then press the red button to start recording the audio narration (to stop it, just click the red button a second time).
When you have finished dubbing, click “Fine”. If you want to listen to the dubbed video again, in order to evaluate any subsequent changes, click on the button “Play”. Is the final result to your liking? Perfect, then you just have to keep it in the internal memory of the device by pressing the sharing button at the top right and choosing “File” from the menu.
In the new window that opens, click “Avanti”type the name you want to assign to the video and indicate where you want to save it, finally presses the button “Salva” to confirm the changes just made.