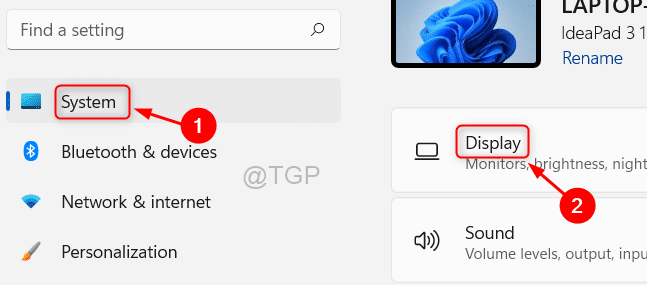How to enable HDR in Windows 11
Auto HDR is nothing but high dynamic range, which is very useful for creating bright and colorful displays on modern screens. There is also good news for users who are crazy about games. Microsoft recently released Windows 11 with the option to enable Auto HDR for better viewing, which is really easy to do. Let’s see in this article how to enable Auto HDR in Windows 11.
Steps to follow to enable Auto HDR in Windows 11
Paso 1: Open the Settings window by pressing Win + me keys together on your keyboard.
Paso 2: Go to System and click Monitor As shown below.
Paso 3: After entering Screen, click HDR.
Paso 4: Next, click Play HDR video stream toggle button just below display capabilities to toggle it on Upon as shown in the picture below.

This way, you can turn on Auto HDR in Windows 11, which is great for most gaming platforms.
I hope this article has been helpful.
Please leave us your comments below.
Thank you for reading!