How to Enable Mouse Pointer Accuracy Enhancement in Windows 10
The GUI is what made computers easy for the average person to use. It offers a visual view of what is happening and allows users to interact with virtual objects instead of typing and executing commands for everything. Over the years the GUI has evolved, but we still use a pointing device, that is, a mouse or trackpad to interact with everything in a desktop operating system.
Improve mouse pointer precision
Using a mouse is not difficult. If you are using a new system or have connected a new mouse to your system, you may need to adjust the pointer speed or get used to it. Other than that, there is little to do.
The mouse pointer selects an item, and you need to click to select anything. This is where mouse pointer precision comes into play. The pointer may not click exactly where you want it to, or you may not have a good estimate of what you are clicking.
Enable improve mouse pointer precision
If you often click the wrong icon or object on your screen, you should consider enabling ‘Improve mouse pointer precision’. It is a function that ‘guesses’ what you are trying to click. When you click on something, and the click is too many pixels apart, it will correct it.
You will not see the pointer jump. Instead, the correct click will be executed. You can enable ‘Improve mouse pointer precision’ in both Windows 10 and Windows 11.
- Open the Settings application with the Win + I keyboard shortcut.
- Go to Devices> Mouse.
- Click Additional mouse options.
- In the window that opens go to the Pointer Options tab.
- Enable the Option ‘Improve pointer precision’ below the Select a pointer speed bar.
- Click Request.
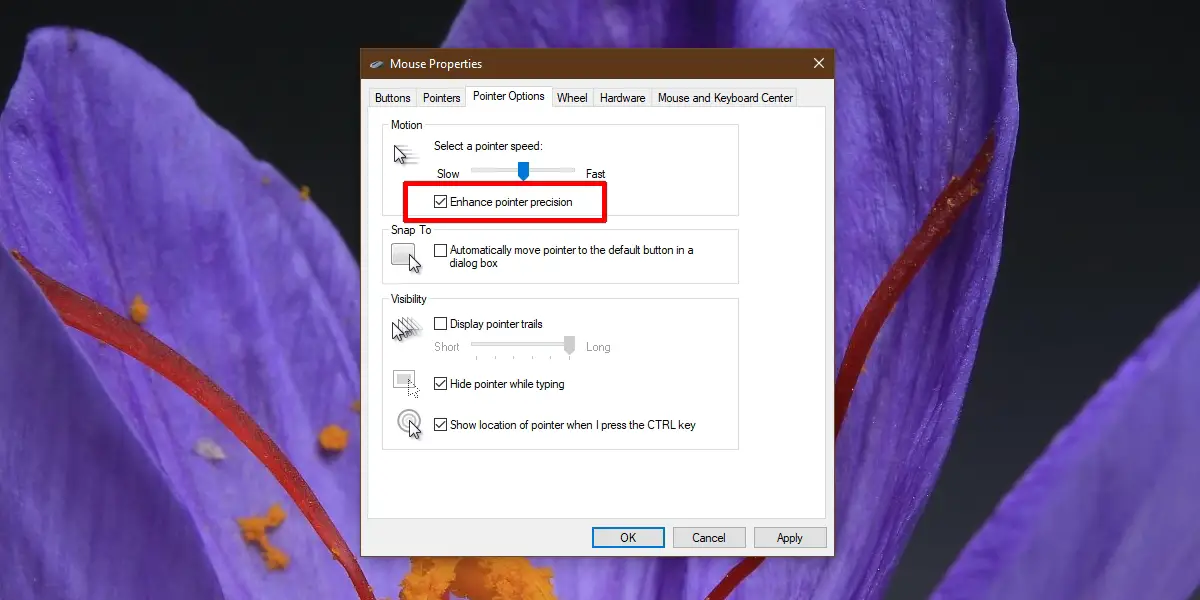
Problems with improved pointer precision
Generally speaking, the improved pointer precision helps you click and select items more precisely; however, it can cause problems in the following two cases.
- In a game, particularly in FPS games
- If you have set the size of the mouse pointer to a size larger than normal
In both cases, it may be better to disable enhanced mouse pointer precision. If you’re having trouble interacting with items on your system without it, try slowing down your mouse pointer and clicks. It can help you click and select items more precisely.
conclusion
Improved mouse pointer precision works well with both a mouse and trackpad. In most cases, the settings are preserved, so even if you have connected a new mouse, the mouse settings for the old hardware will still apply. This is in most cases, but not all. If you have connected a Microsoft or Logitech mouse and Logitech installs your mouse management application, the operating system level settings may not apply. Check your application settings to see if you can enable something similar.
















