How to enable or disable the ‘Pin/Unpin to taskbar’ option in Windows 11
If an app is already open, you can right-click on it and choose the Pin to taskbar option to pin that app to the taskbar so that you can launch it directly with a single click from then on. However, as simple as it is to pin an app, it’s also even simpler to unpin an app. That is, you could accidentally unpin an app from the taskbar by right-clicking on it and then clicking the Unpin from the taskbar option.
If you’re pretty sure what apps you want on your taskbar and if your taskbar is somewhat pinned, you may not want to pin or unpin any apps from the taskbar after a particular point. In that case, you can simply remove the pin or unpin from the taskbar on your Windows 11. In this article, we have explained 2 different methods in detail, by which you can disable or enable the Pin/Unpin to taskbar option in your Windows 11.
Note: Note that if you disable this feature, you will not be able to remove any apps from the taskbar that are already pinned, nor will you be able to add any new apps to the taskbar, until you enable the Pin/Unpin from taskbar option again.
Method 1: Through the local group policy editor
Paso 1: Start the To run dialog box by pressing the button Win and R keys simultaneously.
Write gpedit.msc and hit the Get into wrench.
Paso 2: When Local Group Policy Editor starts, navigate to the next location double-clicking on each folder along the way.
User Configuration > Administrative Templates > Start Menu and Taskbar
now in the center part of the window, click on the heading named Adjustment once, to sort settings to make it easier for you to find the setting you need.
Of the ordered settings, double-click the one that says Do not allow programs to be pinned to the taskbar.
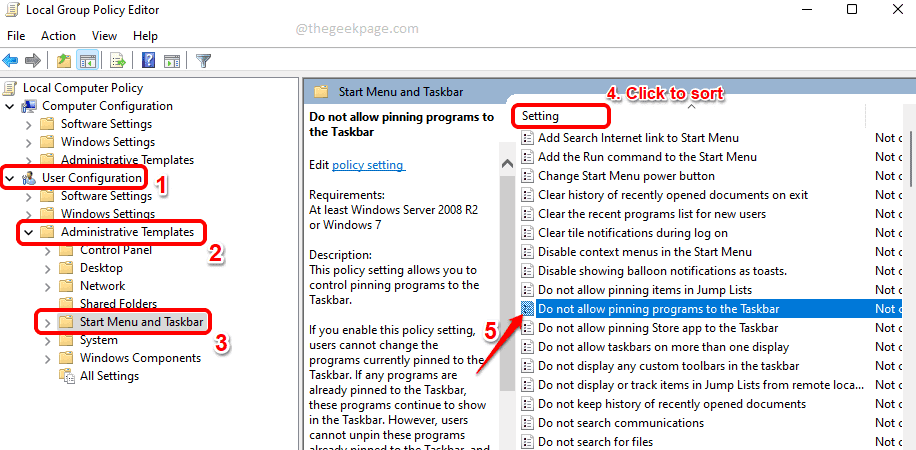
Paso 3: At Do not allow programs to be pinned to the taskbar window, choose the radio button corresponding to the Activated option. Paste Request button and then the OK button.
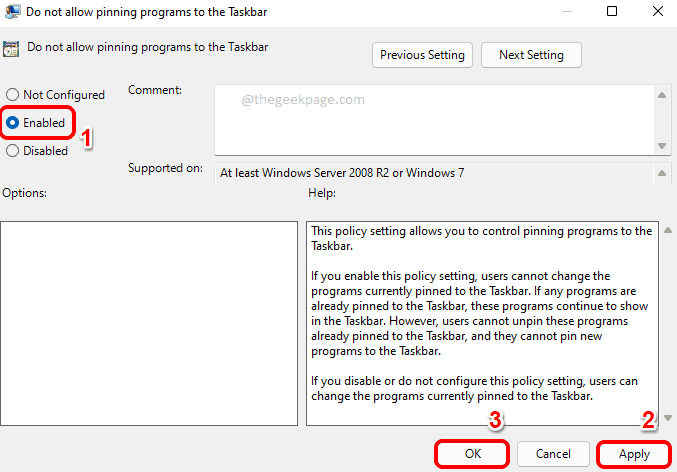
If you want to re-enable this feature, simply choose the radio button corresponding to the not configured option, press the Request button, and then the OK button.
Method 2 – Via Registry Editor
This method involves making changes to your registry settings. Since incorrect registry settings can cause serious system instabilities, it is recommended that you back up your registry settings before proceeding with this method.
Paso 1: Press the keys Win and R at the same time to open the To run window. When it does, write regeditar and hit the Get into wrench.
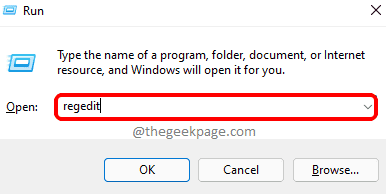
Paso 2: On the navigation bar, copy take the following location and then press the button Get into wrench.
HKEY_CURRENT_USERSOFTWAREPoliciesMicrosoftWindows
As following, the right button of the mouse about him Windows folder as shown in the screenshot below, click the New option and then click the Wrench option.
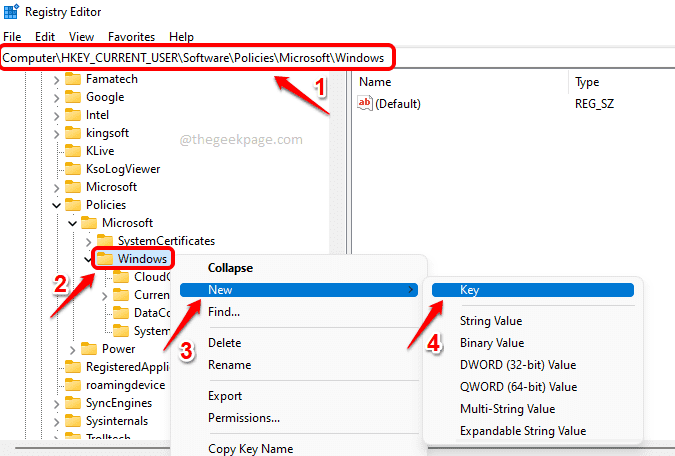
Paso 3: The right button of the mouse about him newly created key and choose the Rename option. Set the name as Explorer.
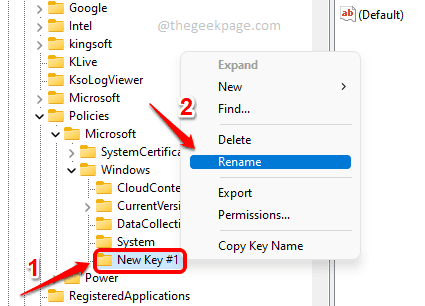
Stage 4: Then make sure that Explorer the key is clicked and selected in the left window crystal. then in the right window cristal, the right button of the mouse in an empty space, click the New option and then click the Valor DWORD (32 bits) option.
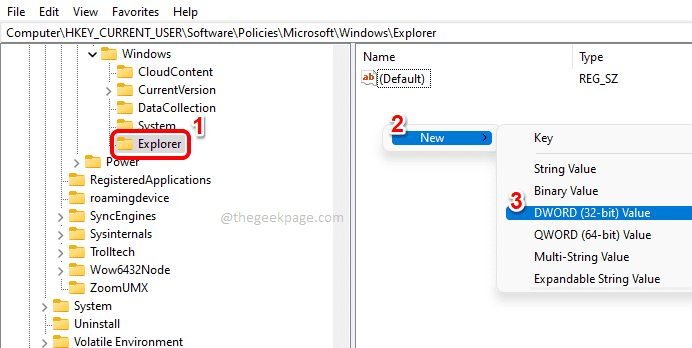
Paso 5: Select the Name of the newly created DWORD value like NoFinningToTaskbar. you can do it simply click about him new then pressing the key F2 button, and then by typing at Name.
Once the key is named, double click on it to open your Properties window. Give the value data field value as 1. Hit the OK button once done.
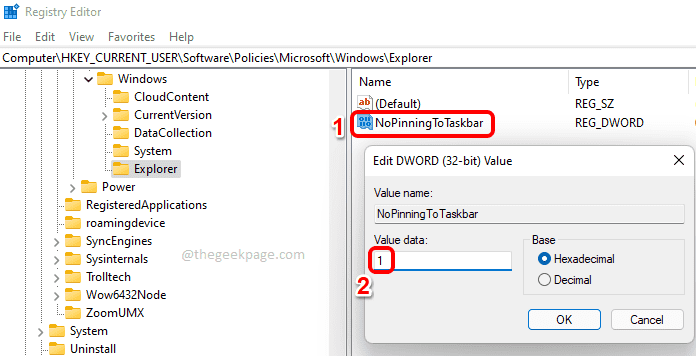
That’s it. For the changes to take effect, you must restart Windows Explorer. For that, follow the steps below.
Paso 6: The right button of the mouse about him Windows startup menu icon and click the Task Manager option.
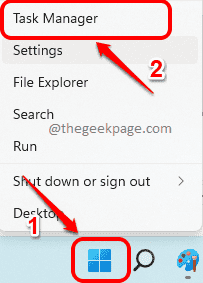
Paso 7: Click on the processes tab first. From the process list, the right button of the mouse about him Windows Explorer process and click the Restart option.
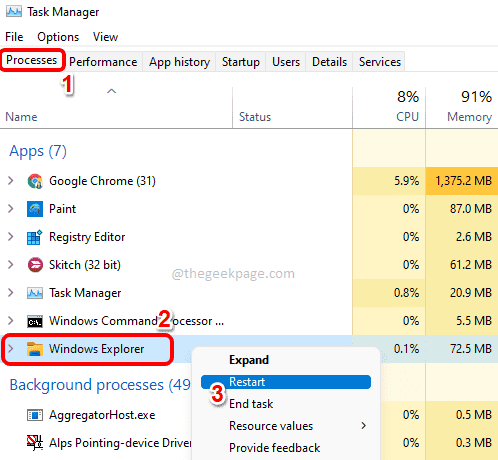
That’s it. The Pin/Unpin option from the taskbar should now be successfully removed.
If you want to enable this feature again via Registry Editor, in Step 5, delete the newly created DWORD value NoFinningToTaskbar and then restart the Windows Explorer as explained in Ssteps 6 and 7 for the changes to take over.
I hope you found the article useful.














