How to Extract Text from a PDF File Without Programs? | Edit your Documents
–
One of the best ways to handling documents is by using PDF formatTo have this possibility, you must download a PDF editor on your PC. The virtue of this format in documents is that you can read them on any device that has a PDF reader.
In addition, you can convert any Office file to this extension “.pdf”. Now, when you have a file of this nature, you may need to obtain the text, so we will show you how extract text from a PDF file without programs. Go ahead and see how to do it.
By having the PDF document you can choose between several methods or ways to perform text extraction what you want from this type of document; Here are some of the resources you can use:
There are times when you open a PDF document, the content of the document is displayed from a browser window. In this case, you must follow the following steps:
- Read the content and identify the text you want to extract from that window.
- Once you have identified the text, click and hold from the beginning to the end of the fragment of the text you want to extract.
- You will see that the text will be marked and then right click and choose “Copy” or do it by keyboard with “Ctrl + C” and that’s it.
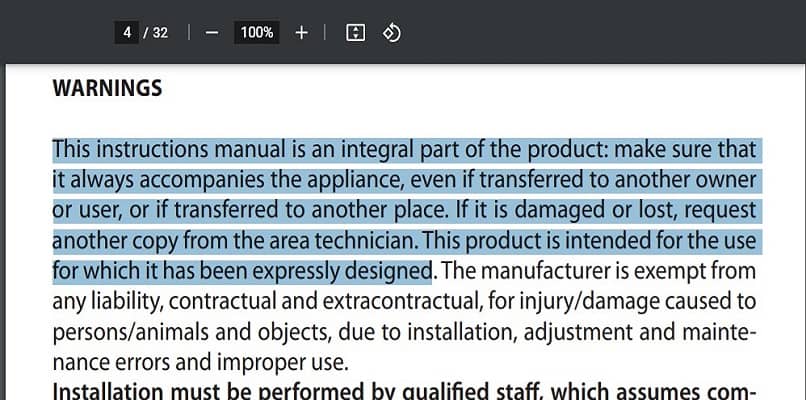
By carrying out the previous steps, you will have at your disposal the text that you wanted to extract from the PDF document and you will be able to make use of it in tools such as Word, Excel, PowerPoint, in a text document, among others.
There are several PDF readers that they will make it easier for you to access the content of your documents that have this format, if you have an Android Smartphone you can download and install Adobe Acrobat to read and edit PDF. Once you have your app available, follow these steps:
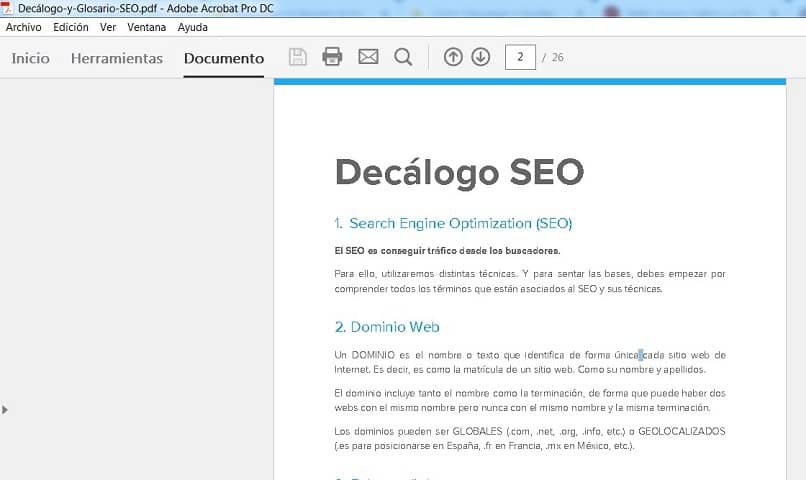
- Open the .pdf file.
- Select the text that you want to extract using click held over the area where the text is located.
- Right click and choose “Copy” or use the keyboard and press “Ctrl + C”.
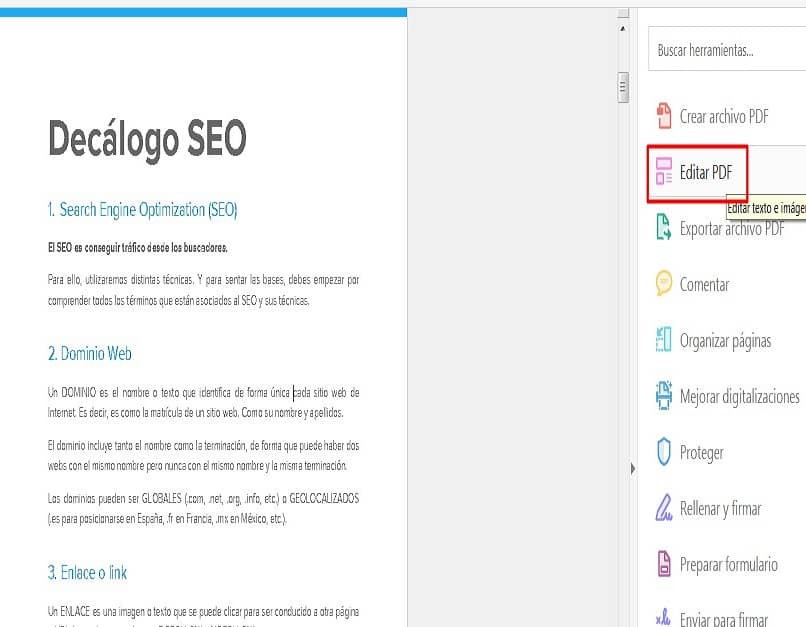
There will be occasions where you have PDF files that allow you to read, but do not allow modifications, and in a certain way they do not offer the possibility with the method explained so far to extract the text it contains. For this, other methods such as programs or software that do the work. It is also possible to use:
The Firefox browser is your best option
Even if the PDF file you have at hand is protected, you can access its content by making a copy of the text you have with just use the Firefox browser.
If you have a good amount of files with this format that are protected and you need to have access to their text, your best option will install the Firefox browser and open the files directly in this browser. Proceed to extract the text you need using the steps mentioned in the previous section.
When you have very large PDF documents and you want to obtain the text of them, it will be tedious to carry out the procedure that we have explained so far; To facilitate the process of obtaining this data, you must use a method that allows extract or bulk edit content of the PDF. We show you some ways to do it:
Convert your PDF file to a Word document
The The text editor par excellence is Microsoft Word, since it has many resources that will allow you to improve the presentation of the data or texts that you have. For this reason, it is advisable to use, for example, Adobe Acrobat to convert your PDF document to Word format, so you will have the possibility of carrying out a general editing of the document.
On the Web you will find a huge amount of free and paid applications to perform the conversion from PDF files to documents of another extension, for example, if your PDF contains tables and data that you are interested in processing and analyzing, perhaps your best option is to convert it to Excel (.XLSX) instead of Word (.Docx). One of the recommended tools is Adobe’s online converter.
Sometimes it is possible to present the case that you obtain information in PDF documents that have been scanned, and the truth is that these documents generate a headache when you need to extract texts from them; This is because they are images and you cannot apply copy text method.
However, you can always count on a tool that gives you access to the text so that you can make a copy of it, for example:
You can do it from a web application
The basis for extracting text from a scanned PDF document is a OCR text recognition software (Optical Character Recognition) that you can get as a Web application, or applications for PCs or Smartphones. In the case of Web applications, there are a good number of them, either free or paid.
You can use any of the web applications you get to convert your scanned PDF and get your document in text format; however, you should know that if you use a free application, you will probably have to edit the text that results. Paid apps work better than free ones.
Finally, as you have noticed lPDF documents can be processed to extract the texts that you need them, and this can be done even if they are protected. You have many tools available to achieve this and the process is simple to execute.
We hope this information has been useful to you and we invite you to continue reading how to join several PDF files into one, so that you increase your knowledge on the subject.















