How to find a WiFi password on Mac
Having trouble remembering your WiFi password? If you are using it on your Mac, don’t worry. macOS actually saves passwords for whatever Wi-Fi network you connect it to, and it’s pretty easy to retrieve your saved Wi-Fi passwords. This guide explains how to find your WiFi password on your Mac using both keychain access and terminal.
How to View Wi-Fi Passwords on Your Mac Using Keychain Access
If you don’t already know, Keychain Access is a utility built into your Mac that records your personal information such as your credit card details, username, and website passwords, as well as your Wi-Fi passwords.
For any Wi-Fi network that your Mac has connected to, Keychain Access must contain the password for that network. Therefore, you do not need to enter the password every time you connect to the same wireless network.
You can access this saved password by following these steps:
1. Search Keychain access using Launchpad or Spotlight and start the utility.
2. Select All the elements in the sidebar Category on the left.
3. Place the cursor in the search box at the top, enter the name of your WiFi network and press Entry.
4. Double click on your WiFi network in the list and a dialog box will open.
5. Check the box Display word outdated to show your password Wireless
6. Keychain Access will ask you to enter your Mac user account details. Enter the required information and click OK.
7. Your WiFi password will appear in the box next to View password.
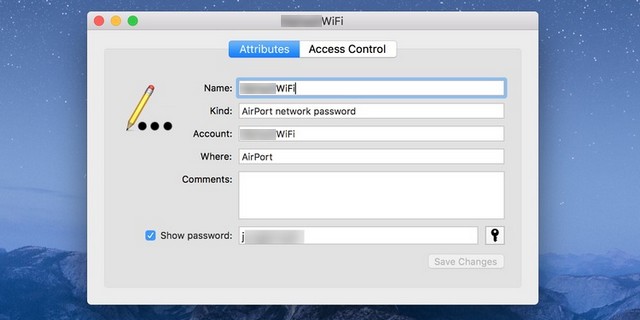
If Keychain Access won’t open or you have other issues, you’ll need to fix those issues first before trying to find your Wi-Fi passwords.
How to find your WiFi password on a Mac using Terminal
There are many things you can do with your Mac terminal; one of them is to help you recover your WiFi passwords. There is a command that allows you to do this, and all you need to know is the name of your Wi-Fi network.
Keep your macOS administrator account details ready, as you’ll need to enter them before accessing your saved Wi-Fi password.
Follow these steps to use the terminal to view Wi-Fi passwords on a Mac:
1. Open Terminal on your Mac.
2. Type the following command, replace MY NETWORK by the name of your Wi-Fi network and press Entry.
security find-generic-password -ga "MYNETWORK" | grep “password:”
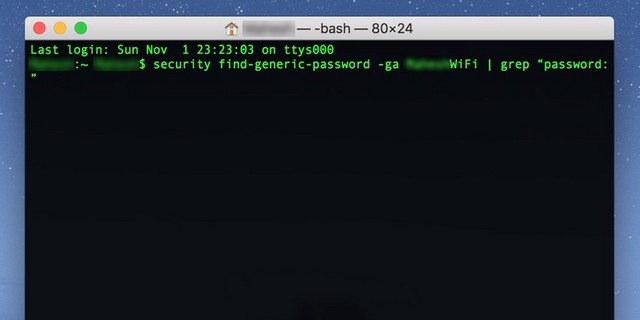
3. You will see a message asking for your administrator credentials. Unlike the usual prompts you see on macOS, this one will not have your username filled out by default. Enter your username and password in the indicated fields and click Let.
4. The terminal will display the password for the Wi-Fi network that you specified in the command.
Have your Mac reveal all your Wi-Fi passwords
Regardless of the Wi-Fi network, if you have already connected your Mac to it, the password for this network is saved on your machine. You can use Terminal or Keychain Access to access all your saved Wi-Fi passwords.
If you know the name of the Wi-Fi network, use the Terminal method and it will instantly display the password. If you are unsure of the network name, use Keychain Access and a list of all your saved Wi-Fi networks will appear.
Sometimes your Mac won’t connect to a Wi-Fi network despite entering the correct password. This can happen for a number of reasons. If this happens to you, you will need to investigate and find out if the problem is with your Mac, your network, or both.
conclusion
In this guide, you have learned how to find WiFi password on Mac. If you have any questions or suggestions, please let us know in the comments. Also, check out this guide too if you want to learn how to find WiFi password in Windows 10.















