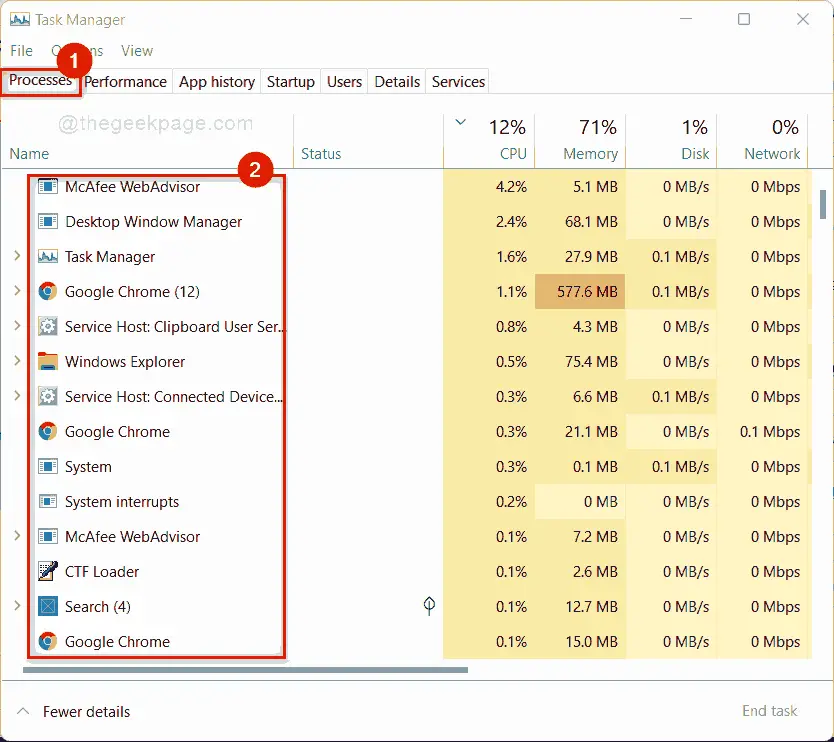How to Find Applications Currently Running on Windows 11 PC
Whenever you start your Windows 11 PC, there are no applications running on your system as you see it. But there are many applications that run in the background. Also sometimes, you open an app and after using it, you immediately minimize it. Some of the apps run in the background after minimization and don’t show up on taskbar and users forget to close / find it hard to get them back on Windows screen. So in this post, we will show you how to find the currently running apps on your system which you can open / close later.
How to find currently running applications on Windows 11 PC using Task Manager
Step 1: Right click on the Start button and select Task Manager from the context menu as shown in the following screenshot.
Step 2: click Processes tab and under this tab, you can see various applications running on your system.
Step 3: Right-click on any app you want to close and select Final task in the context menu as shown below.
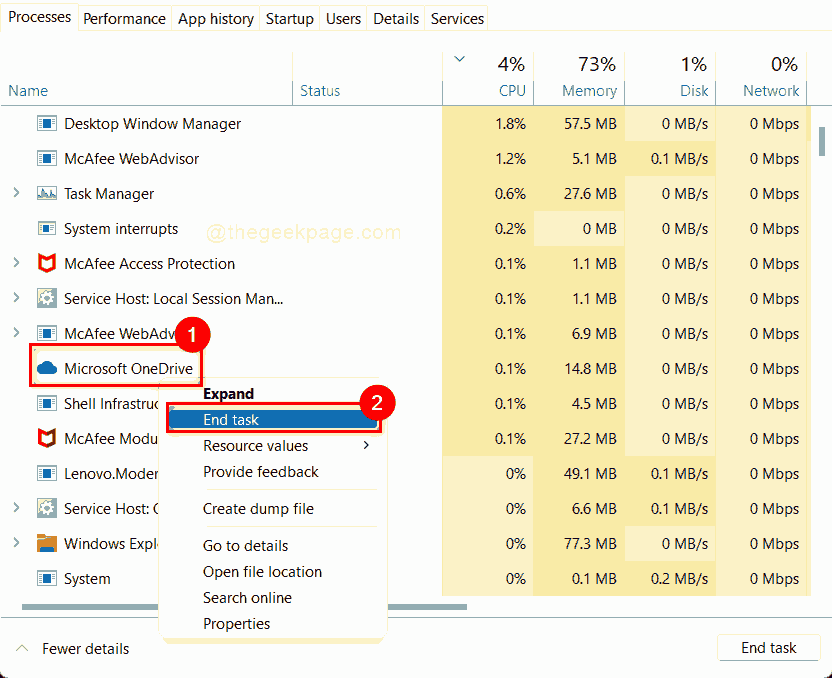
Step 4: close the Task Manager.
How to find currently running applications on Windows 11 PC using command line tool
Step 1: Press Windows + R keys together on your keyboard to open To run dialog box.
Step 2: Write cmd in the Run box and press CTRL + SHIFT + ENTER keys together on keyboard to open Symbol of the system What administration.
Step 3: click Yes in the UAC message to continue.
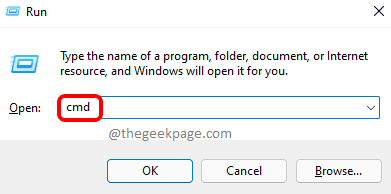
Step 4: Write things to do at the command prompt and press Get into wrench.
NOTE: – If you are using Potencia Shell command line tool as administrator, then type get-process and hit the Get into key to view the entire application running.
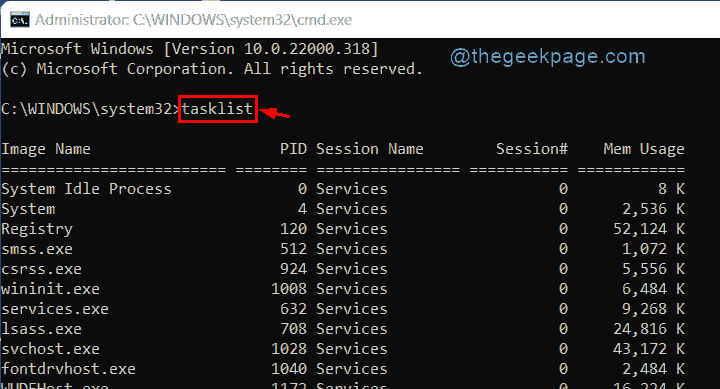
Step 5: You can also use the below command to get the whole list of processes running on your system.
wmic process get ProcessId,Description,ParentProcessId
NOTE: – This command will also work in the PowerShell command line tool.
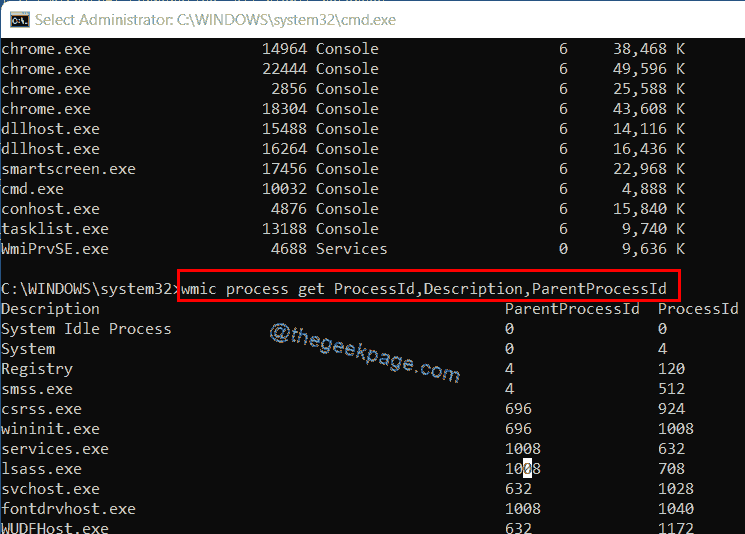
Step 6: You can close the command line tool window.
These commands will not show the virus processes that are on your system, they are hard-coded so as not to list your process.
That’s it folks!
I hope this post has been helpful and informative.
Let us know in the comment sections for any queries.
Thank you for reading!