How to fix error 0x97 on Epson printers
The printers are plug & play in Windows 10. When you connect a printer to a Windows 10 system, the drivers will install automatically and the printer will be up and running, ready to print, in minutes. In some cases, you may need to install an additional proprietary application for a printer, but that doesn’t happen often.
Fix error 0x97 on Epson printers
If you are connecting an Epson printer to your system and you see error 0x97 on the printer’s input panel or as an error message on your screen when you try to print something, the printer may not be configured correctly.
However, before trying to fix it, make sure that;
- The cables that connect the printer to the power source and to your computer are securely connected.
- Make sure the cables are not damaged and try to use original cables.
- It’s worth swapping out the cables for new ones to see if the problem goes away.
- Make sure the printer is placed on a flat surface and that no panel is open. See the printer manual to see how to configure it.
- Make sure there is no jammed paper in the printer and that the tray is loaded.
- Make sure the printer can detect paper in the paper tray. Normally, you should push it back enough for the printer’s sensor to detect that there is paper.
- By connecting the printer to a different port on your computer.
If the error persists despite passing the checks above, try these fixes.
1. Run the printer troubleshooter
Windows 10 has a built-in troubleshooter for printers. It is the first thing to do if you get a printing error.
- Open the Settings app with Win + I keyboard shortcut.
- Go to Update and security.
- Select the Troubleshooting tab.
- Click Additional troubleshooters.
- Select and run the printer troubleshooter.
- Apply all fixes that you recommend.
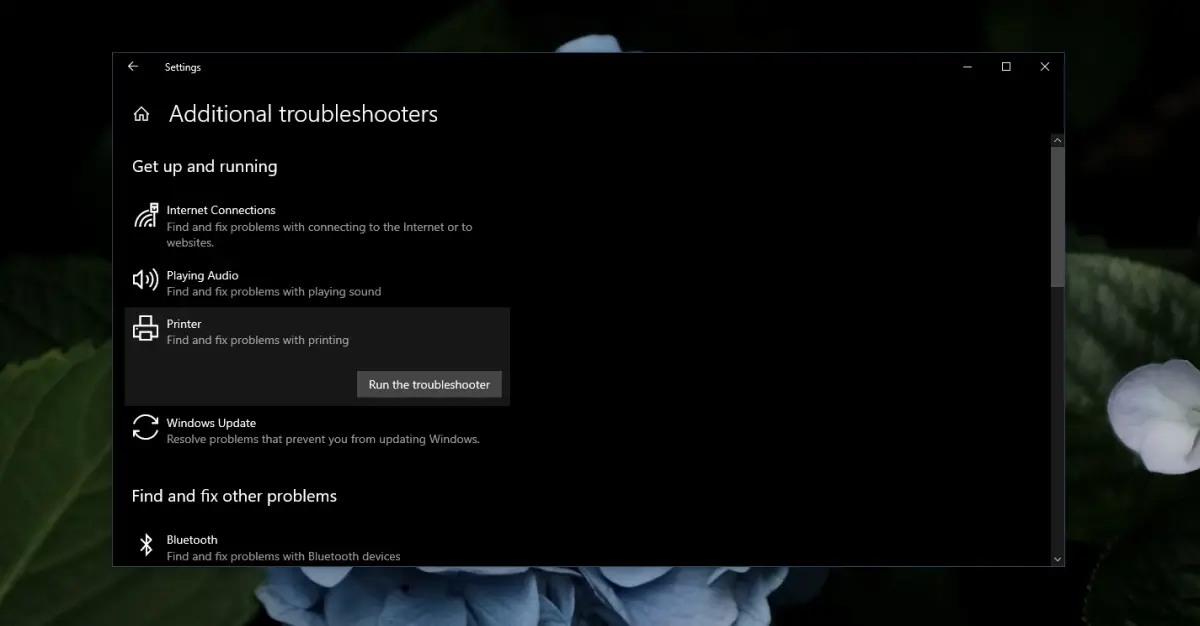
2. Uninstall and reinstall the printer.
Printer installation is handled automatically by Windows 10 but can still go wrong. Uninstall and reinstall the printer to correct the error message.
- Open the Settings app with the Win + I keyboard shortcut.
- Go to Devices> Printers and scanners.
- Select Epson printer and click Remove the device.
- Unplug the printer from the computer.
- Restart the computer.
- Turn off the printer and unplug it.
- Let the printer stay unplugged for 1-2 minutes.
- Restart the computer.
- Connect the printer to the computer again.
- Expect Windows 10 to install the printer.
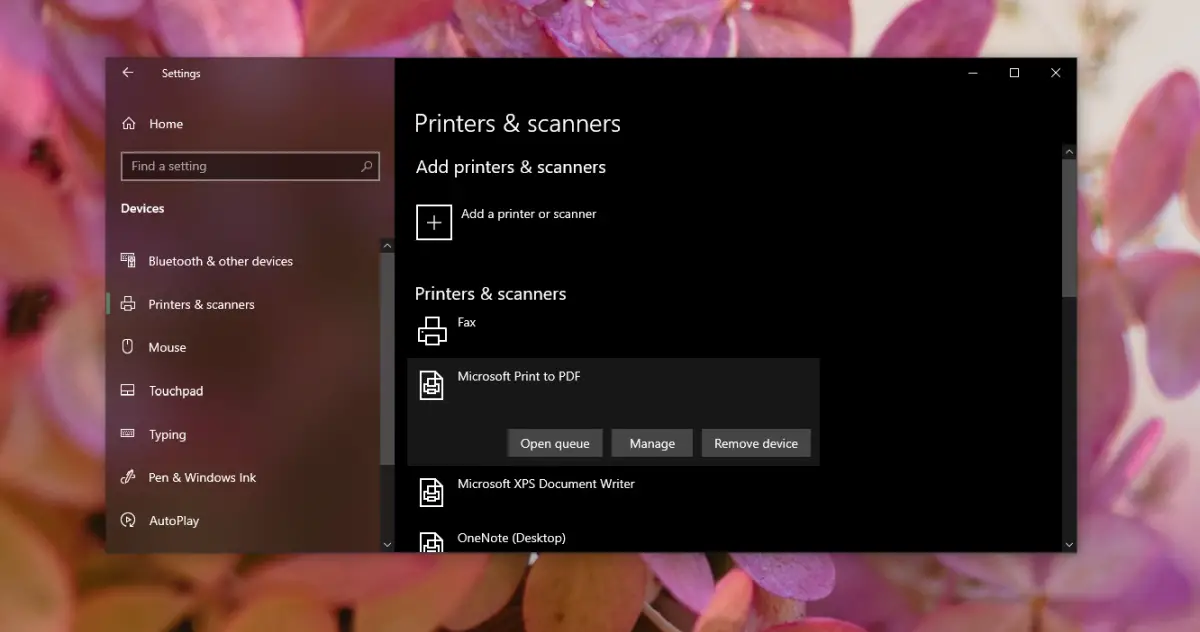
3. Update the printer driver
Windows 10 automatically installs printer drivers, but they may not be the newest. You can manually update the drivers yourself.
- Opened Device administrator.
- Expand Printers.
- Right click on Epson printer and select Update driver from the context menu.
- Check for driver updates online and install the ones that are available.
- Restart the system.
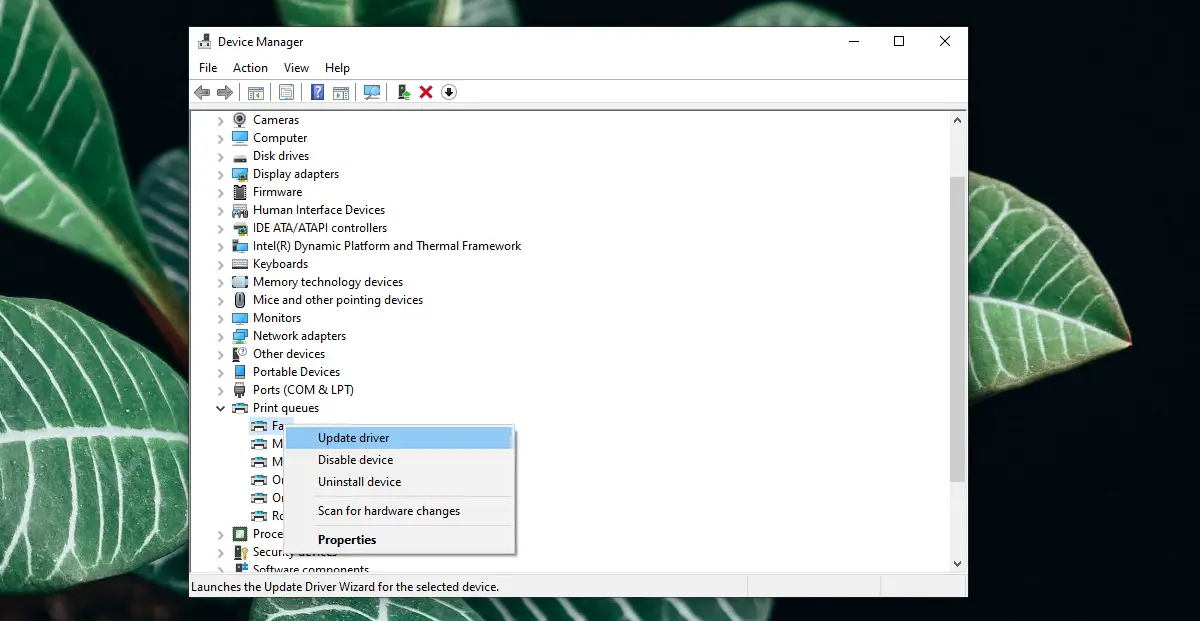
Physically clean the printer
The error may be due to a build-up of debris along the printer’s sensors. This could be due to toner, ink, or dust. Generally, you should clean it regularly and put it in a place where it will not attack unusual dust.
- Unplug the printer from the electrical outlet and from the computer.
- Open the panels and use a soft, semi-damp cloth to clean the visible areas.
- If the printer is hot, let it cool down before cleaning.
- After cleaning, allow the printer to “dry” for 10-15 minutes before turning around and trying to print something.
conclusion
Printers are easier to set up today than they were ten years ago, but they still run into all sorts of vague bugs. These problems can often be solved by uninstalling and reinstalling the printer. If your printer is old, it may be nearing the end of its useful life. Take it in for a hardware check if the problem persists.















