How to fix error code 0x800704cf in Windows 11/10
Error code 0x800704cf appears when trying to sign in to Microsoft Store from Windows 11 or Xbox? This problem is related to the network connection that you are using. Do not worry. You can fix this error with a simple troubleshooter. Follow these instructions and you will update / install an app from the Store with no further hassle.
Alternative solutions –
1. Check the network connection on your system.
2. Disable / uninstall antivirus on your system.
Solution 1: modify adapter settings
You have to change the adapter settings on your system.
1. At first, press the Tecla de Windows + R keys together.
2. Then type this UTR command and click «OK“.
ncpa.cpl
3. When the Network Connections window opens, search for your network adapter.
4. Then right click on the network adapter and tap «Properties“.
5. So, Mark off the “Client for Microsoft networks“.
6. After that, tap «OK”To save this change.
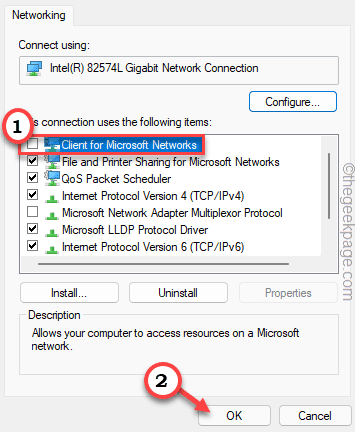
Then close the Network Connections window and reboot your system for this change to take effect.
Solution 2: reset the TCP / IP stack
Reset the TCP / IP settings on your system.
1. First, write «cmd”In the search box.
2. Then, right-click on the «Symbol of the system«And it touches»Execute as an administrator“.
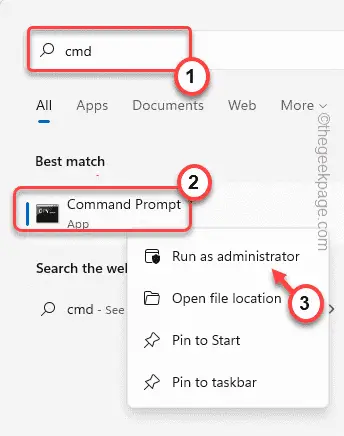
3. When the CMD terminal appears, writes this command and hit Get into to flush the DNS cache.
ipconfig /flushdns
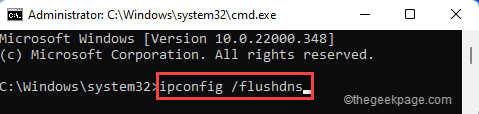
4. In the next step, you must update the NetBIOS option. to write press this command and press Get into.
nbtstat –RR
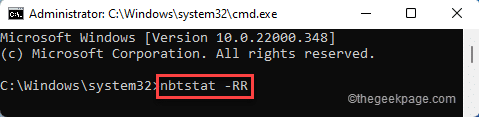
5. Also, you need to reset the IP and Winsock settings. Run these commands to do that.
netsh int ip reset netsh winsock reset
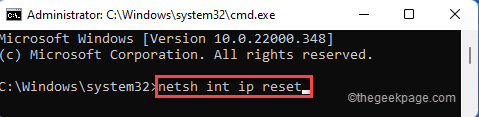
After that, close the command prompt terminal. Later, restart your system and try it again.
Solution 3: run the network adapter troubleshooter
You can use the network adapter troubleshooter to fix the problem.
1. At first, press the Tecla de Windows + R keys together.
2. Then write «ms-settings: troubleshoot«And hit Get into.
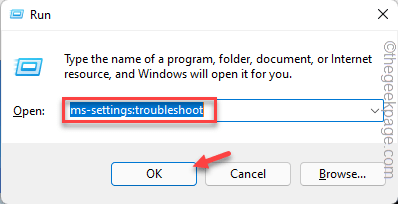
3. Now, tap «Other troubleshooters“To access it.
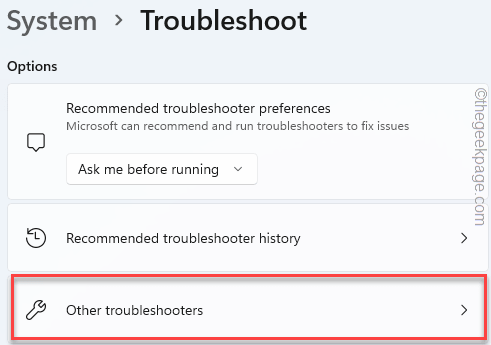
4. Then scroll down and find the «Network adapter“Problem solver.
5. Then click on «To run”To run the troubleshooter.
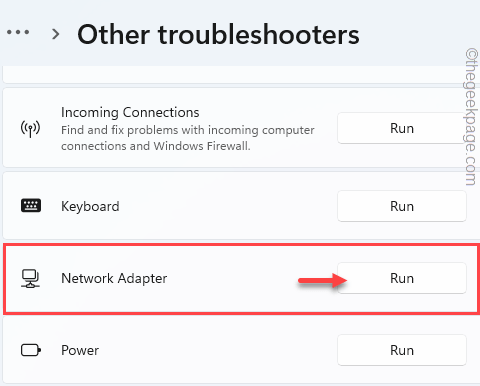
Now, follow the onscreen instructions to run the troubleshooter.
Solution 4: reinstall the network adapter
If any of the fixes above don’t work for you, try reinstalling the network adapter.
1. At first, right-click on the Windows icon and touch the «Device administrator“To access it.
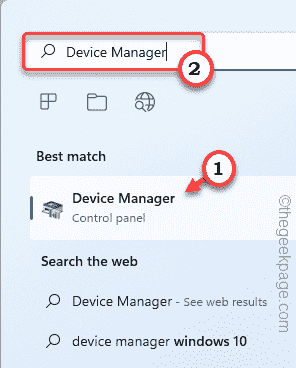
2. When Device Manager opens, expand the «network adapters ”section.
3. Then right click on the network adapter you are using and tap «Uninstall device“.
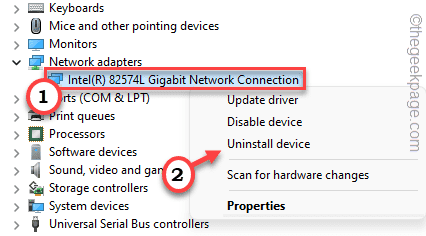
4. Also, touch «Uninstall“To confirm your action.
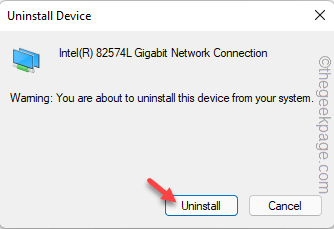
After that, close the Device Manager window. Later, restart your system.
As your system reboots, Windows will reinstall the network adapter on your system. Once your computer starts, check the status of the problem.
NOTE –
If restarting the network adapter doesn’t work for you, you should do a simple scan for hardware changes.
1. Open Device Manager.
2. Then tap «Action«In the menu bar and touch»Check for hardware changes“.

This should work.
Solutions for Xbox users:
If you’re having this problem while connecting to an Xbox device, try these solutions.
Check 1: test the health of the Xbox servers
Sometimes the Xbox servers can be down for several hours. Xbox has a dedicated page that shows the status of the servers. If any of the services don’t work, you just have to wait.
Check 2: Wait a moment and try again
If your servers are operating normally and you do not have a network connection problem, some services other than the Xbox Live Core Services may not work. This is automatically resolved in hours.
We suggest that you wait a bit and then try to reconnect your Xbox device.














