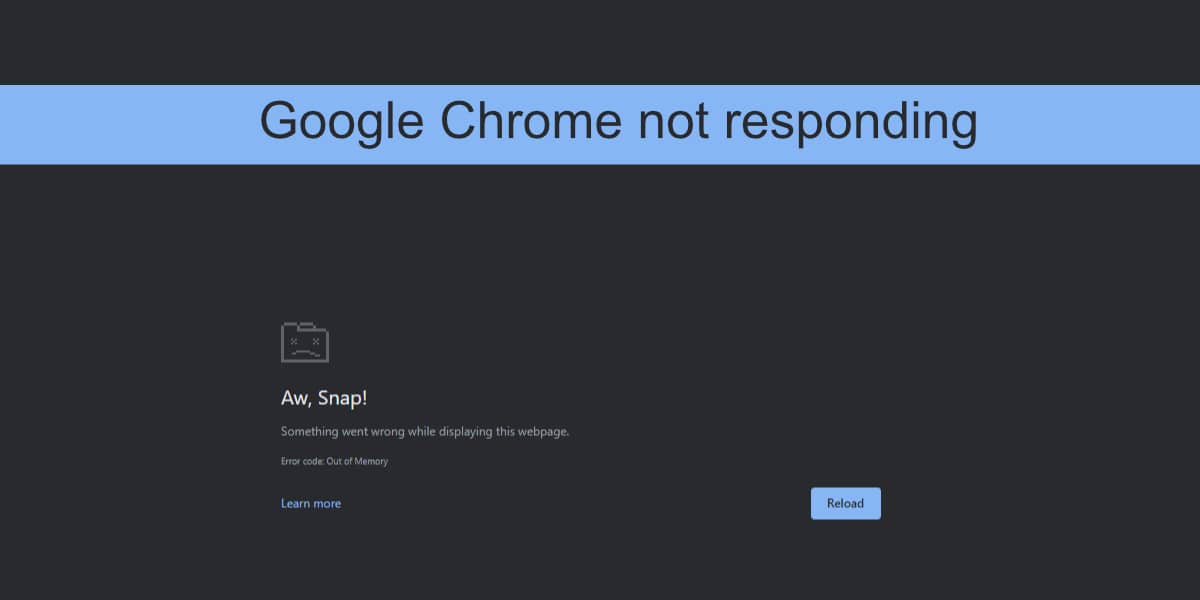How to fix Google Chrome not responding
Google Chrome is the most popular browser. There was a time when the browser was one of the least resource consuming browsers on the market. Its low resource consumption and clean user interface was what led it to dominate the browser market. Chrome still has a clean user interface, but it has since grown to consume more system resources.
Google Chrome unresponsive
Google Chrome consumes quite a bit of RAM. Its memory leaks are rare, but it will consume quite a bit of RAM. The browser is still powerful and often the ideal browser for using powerful web applications. The browser will use more RAM if you are using a web application like Pixlr, but it will still work. If you are using Chrome and it often goes into an unresponsive state, there is probably a problem with the browser. Here’s what you can do to fix it.
1. Free up system resources
If you are using a particularly complex web application, it is worth freeing up system resources. Chrome may have a hard time running smoothly because it needs more CPU power. It is not a browser glitch and more of a web application requirement that is not met.
Close all other applications that are running on your system. Close all other Chrome windows and tabs you have open, and then try using the web app.
2. Enable / disable hardware acceleration
Chrome supports hardware acceleration. This can help the browser load web applications and run them more efficiently, or it can cause problems. Try toggling the hardware acceleration state in Chrome.
- Opened Chrome.
- Click on the more options button (three dot button).
- Select configuration from the menu.
- Click on Advanced in the left column.
- Click on System.
- To turn Hardware acceleration disabled if it is on, or on if it is off.

3. Update Chrome
Check if your browser is up to date. Chrome does not force the user to update the browser, but failure to do so may cause problems, such as the browser not responding.
- Opened Chrome.
- Click on the more options button in the upper right.
- Go to Help> About Google Chrome.
- Chrome will search, download and install an update.
- Reiniciar Chrome.

4. Disable extensions
Extensions are great but they can cause problems. They can end up using a lot of memory and if they are not written well, they can cause problems with the browser itself and eventually crash.
- Opened Chrome.
- Click on the more options button in the upper right.
- Go to More tools> Extensions.
- Turn the turn off under each extension.
- Check if Chrome is still not responding.
If Chrome works fine with extensions enabled, an extension is likely the culprit. Enable them again, one by one, to see which one is causing the problem.

5. Clear the Chrome cache
Cache issues can cause Chrome to stop responding. Try clearing the Chrome cache and check if the problem goes away.
- Opened Chrome.
- Click on the more options button in the upper right and select Settings on the menu.
- Go to Privacy & Security in the left column.
- Click Delete navigation data.
- Select Cookies and other site data.
- Select Cached Images and Files.
- Click Delete data.
- Reinicia Chrome.
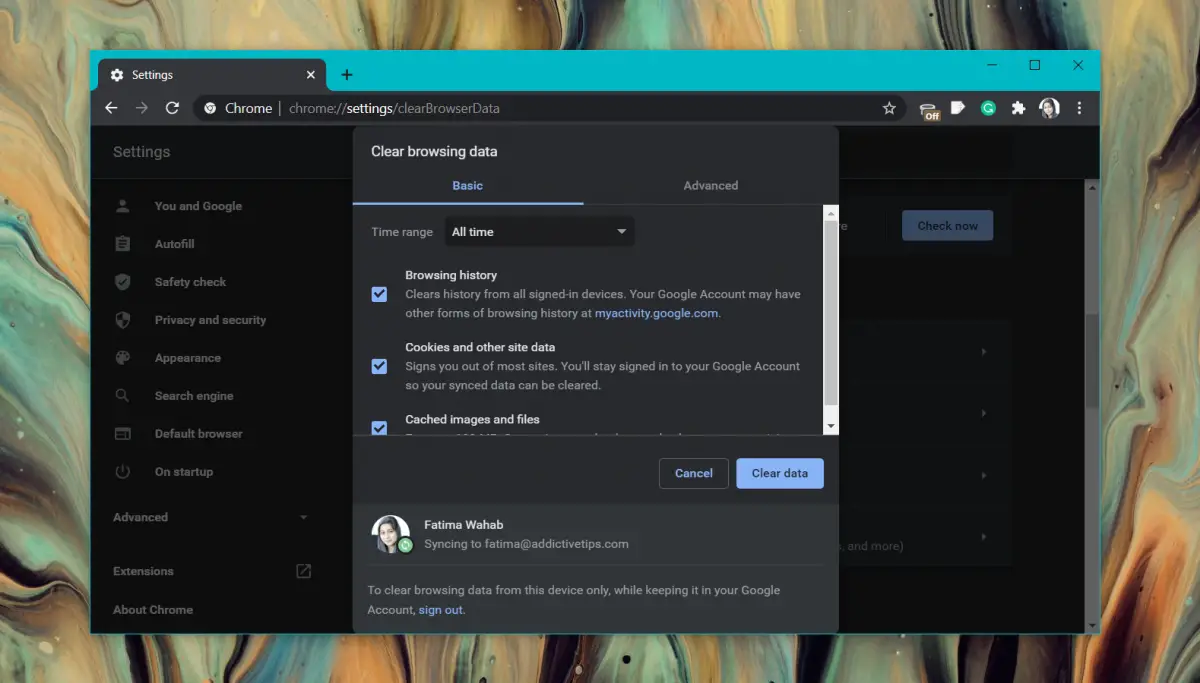
6. Scan the system
Malware often targets browsers. If Chrome has been infected, it may randomly stop responding. Scan your system for infections and remove them.
- Opened Windows Defender.
- Go to Protection against viruses and threats.
- Click Scan options.
- Please select Complete analisis.
- Click Scan now.
- Eliminate all infections that are found.

7. Borrar DNS / IP
Chrome problems can be traced to your internet settings. Try flushing the DNS cache on your system.
- Opened Symbol of the system.
- Run the following commands one by one.
ipconfig /flushdns netsh winsock reset
- Reinicia Chrome.
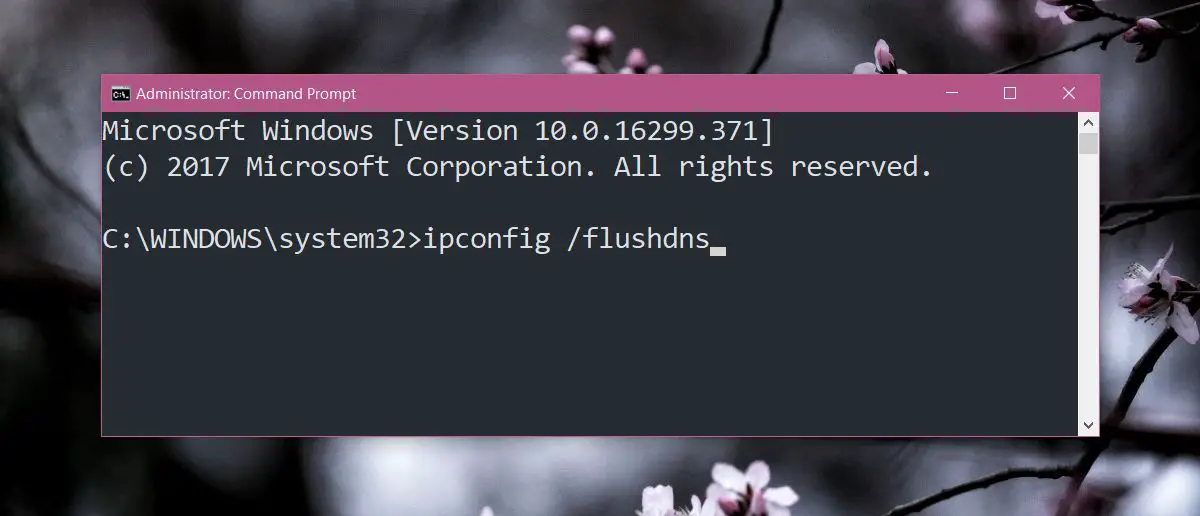
8. Disable VPN and proxies
If you are using a VPN or proxy tool, disable it. It may not be compatible with Chrome. On that note, if you are running apps on your desktop that monitor network traffic, disable those too and see if the problem goes away. Apps that intercept a browser’s network traffic can often cause problems, and Chrome is no different.
9. Clean install of Chrome
If all else fails, clean up the Chrome installation.
- Opened Control Panel.
- Go to Programs> Uninstall a program.
- Select Chrome and click the uninstall button.
- Opened File Browser.
- Navigate to this place: C: Users YourUserName AppData Roaming
- Delete the Google folder at this location.
- Download and install chrome again.
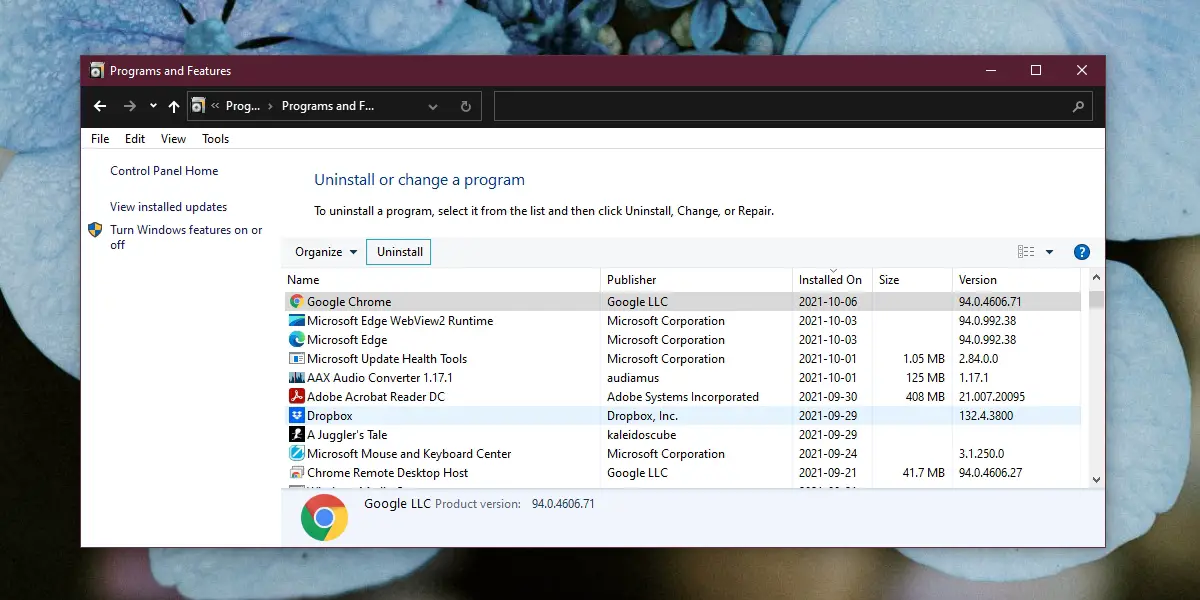
conclusion
Chrome has gotten heavier on resources over the years and web applications have gotten more powerful. At some point, a website or web application can be too heavy for the browser to handle. If Chrome goes into an unresponsive state for a particular website, but works fine with all the others, the problem lies with the website and not the browser.