How to fix Microsoft Office 365 stuck getting things ready
Many users have reported a problem during installation Microsoft Office 365 on your Windows PC. The problem is that the installer gets stuck on “We are preparing things” message. Once this message is seen, the user cannot reinstall Office 365. This can happen when previous Office 365 files were not installed correctly or have become corrupted. Sometimes compatibility issues or the absence of certain privileges during installation can cause this error.
Are you also stuck on the error? getting things ready during the installation of Office 365? So, go ahead and read this article. Here, we have discussed some troubleshooting strategies that can help you resolve this error on your computer.
Solution 1 – Delete the registry key
1. Press Windows and R keys simultaneously to open Run.
2. Type regeditar and click OK to open the Registry editor.
3. Click Yes when you request it UAC for permits.
4. Navigate to the location below in the Registry.
HKEY_CURRENT_USERSoftwareMicrosoftWindowsCurrentVersionPoliciesExplorer
5. Once in the Explorer wrench, the right button of the mouse about him DisallowRun right side entrance.
6. Choose the option Erase to remove this entry.
Note:- If the Explorer the folder is not found in Policies follow the steps below:
- The right button of the mouse on Policies and choose New -> Key. Name this key as Explorer.
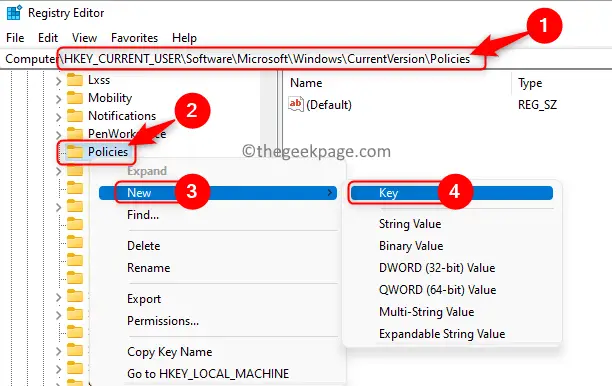
- The right button of the mouse about him Explorer folder and choose Nuevo -> Valor DWORD (32 bits).
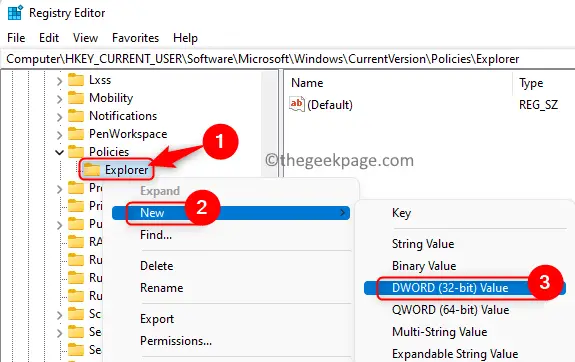
- Write the name as DisallowRun for this entry.
- double click modify the value of DisallowRun. Select the value data field to 0.
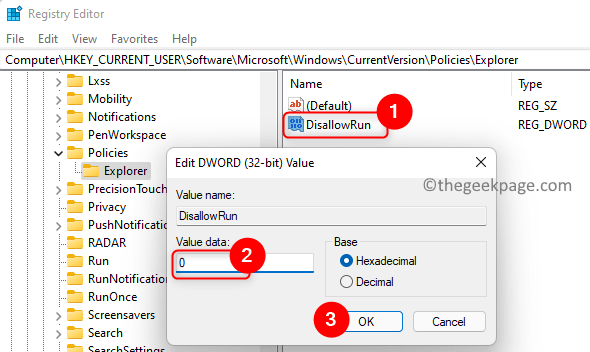
- Restart the system.
- Carry out Steps 1 – 4 above.
- Check the value of DisallowRun. If it is 1, then Get rid of the entrance as in Steps 5 and 6 previously mentioned.
8. Now try to install Office again to check if the error is resolved.
Solution 2: Repair the Office installation
1. Open the Run dialog using the windows and r key combination
2. Type ms-settings:applicationsfeatures and hit Get into to open Application settings and features.
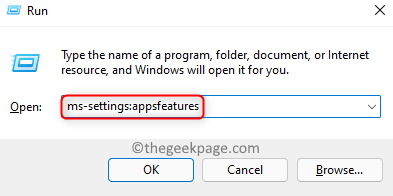
3. In the text box below the application list, writes microsoft 365 to find your Office installation.
4. Click on the three vertical dots associate with microsoft 365 install and choose Modify.
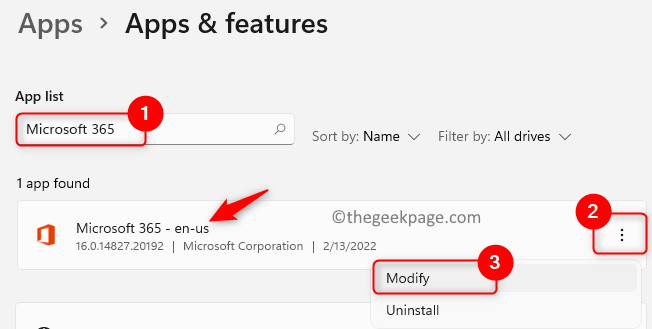
5. When prompted for permissions by User access controltap on the Yes button.
6. In the Repair window, select the Quick Repair option.
7. Then click on the Repair button.
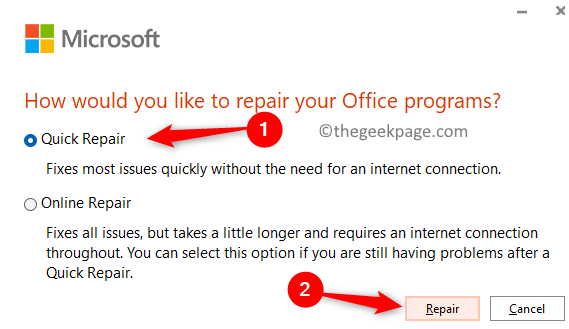
8. In the Ready to start a quick repair window, click Repair again to start the process.
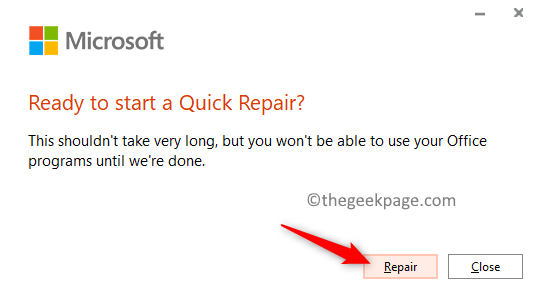
9. Check if the problem is fixed. If the problem persists, try using the online repair option in Paso 6.
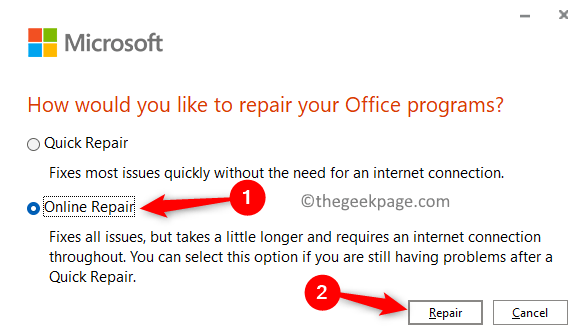
Solution 3: Uninstall and reinstall Office
1. Perform Steps 1 – 3 As indicated in Solution 2.
2. Click on the three vertical dots beside microsoft 365 and select Uninstall.
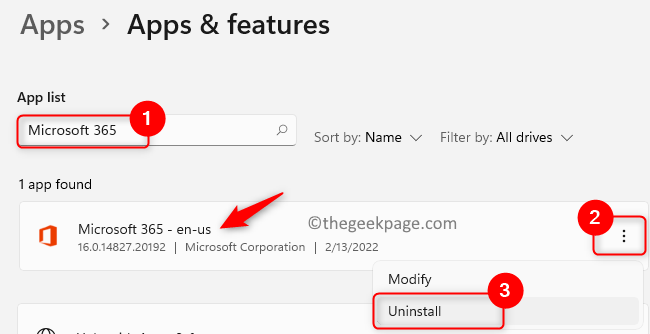
3. In the confirmation message, click uninstall again.
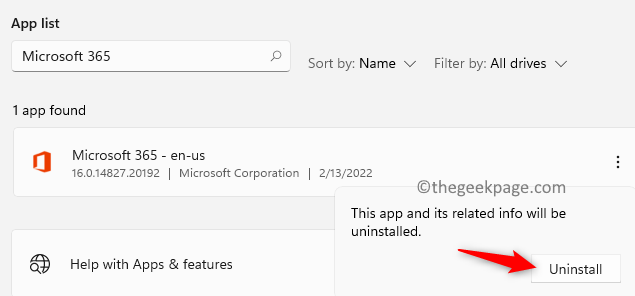
4. Wait for the uninstall to complete. After you uninstall Office 365, you must remove the Windows Installer packages.
5. Press Windows + R and type %Program files% and hit Get into.
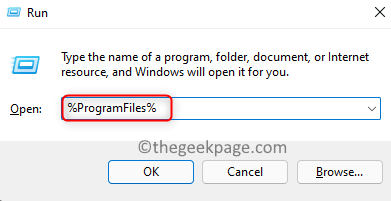
6. Here, Get rid of the named folders Microsoft Office y Microsoft Office 15 respectively. Erase, Select the folder and click the Delete (trash can) icon at the top.
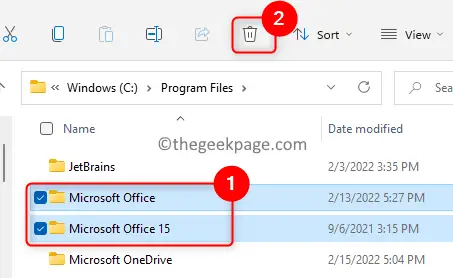
7. Again, press Windows + R and type %Program Files(x86)%, and hit Get into.
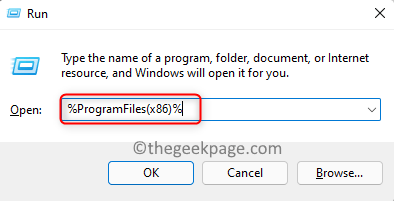
8. Erase the Microsoft Office folders here too.
9. Open Ejecutar (Windows + R). Writes regeditar to open Registry editor.
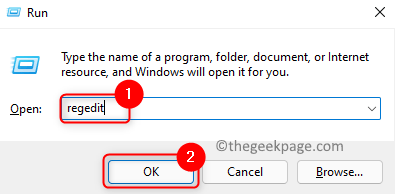
10. Copy and paste the location into the Registry navigation bar.
HKEY_CURRENT_USERSOFTWAREMicrosoftOffice
11 The right button of the mouse about him Office folder and choose Erase.
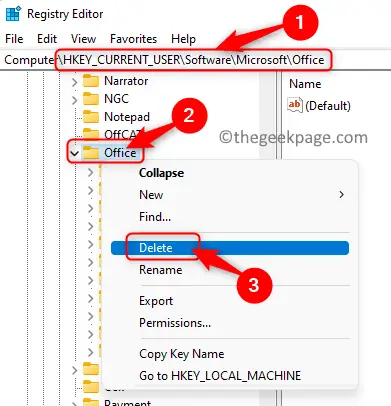
12. Go to the location below in the Registry.
HKEY_LOCAL_MACHINESOFTWAREMicrosoftOffice
13. Here too, the right button of the mouse about him Office folder and select Erase.
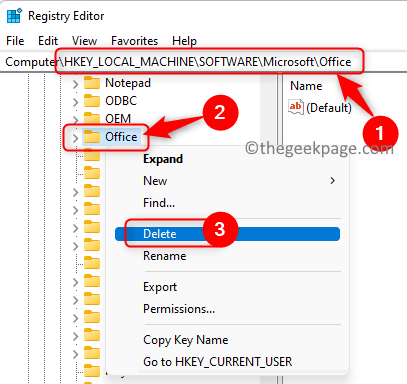
14 Restart your computer. Now try to install Office again to check if the problem is fixed.
Solution 4 – Use Microsoft Support and Recovery Assistant
1. Click on the link go to Microsoft Support and Recovery Assistant download page
2. Here, click Descargar to get the installation file on your system.
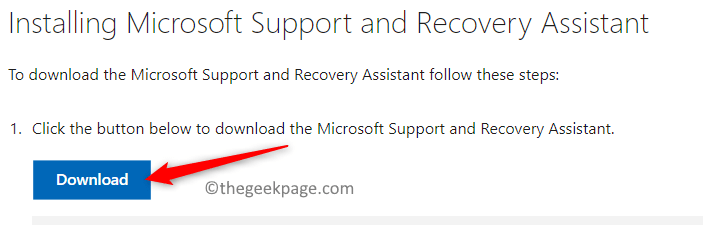
3. install on pc Microsoft Support and Recovery Assistant using the installer.
4. You must be connected to the Internet to run the tool.
5. Once it starts, select Office like the app you’re having trouble with.
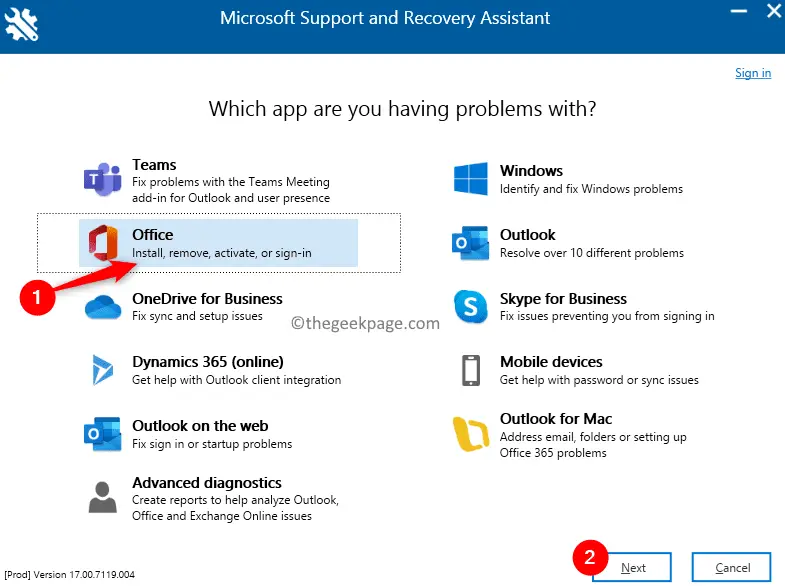
6. In the next window, select the trouble you face click Next.
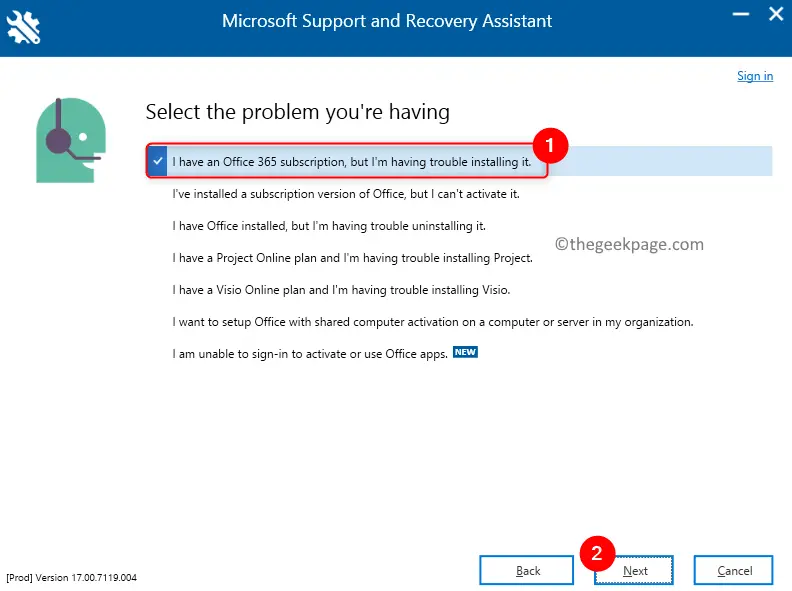
7. Here, select the option Yes and click Next continue.
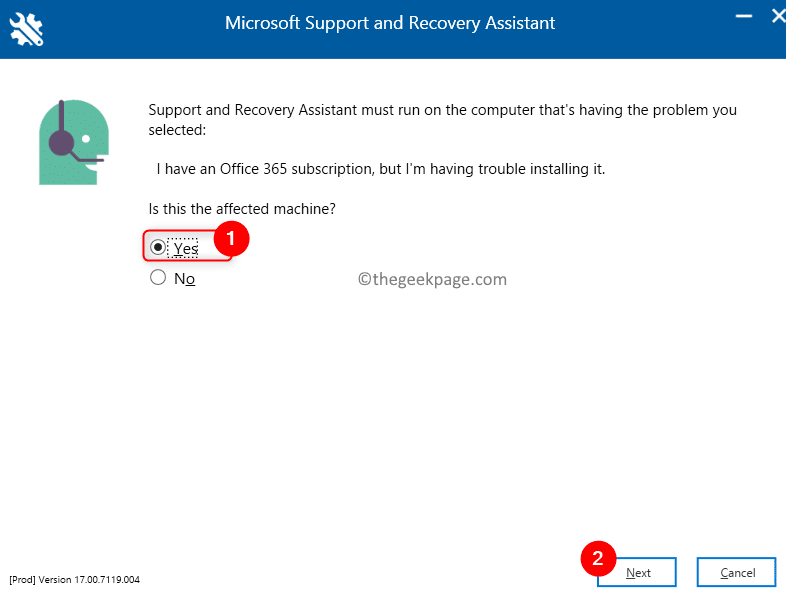
8. It will ask you to sign in to your Microsoft account. It will then check for the problem and start installing Office 365 on your PC.
Solution 5 – Run the installer in compatibility mode
1. Go to the location of the office setup proceedings.
2. The right button of the mouse in this file and choose Properties.
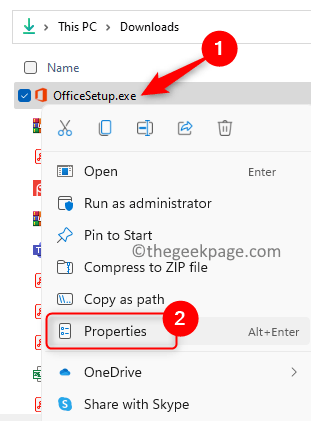
3. Go to Compatibility tab.
4. Control the box next to Run this program in compatibility mode to at compatibility mode section.
5. In the dropdown menu below this, select windows 8 of the list.
6. So, control the box associated with Run this program as administrator at Settings section below.
7. Click Apply and then in it’s fine.
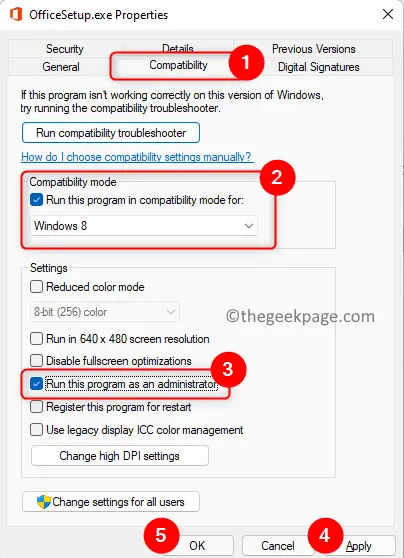
8. Check if you can complete the Office installation without getting stuck.
Thank you for reading.
The Office 365 installation should now be complete without getting stuck on the Getting Things Ready error. We hope this article was helpful in fixing the error. Please comment and let us know the solution that worked for you.














