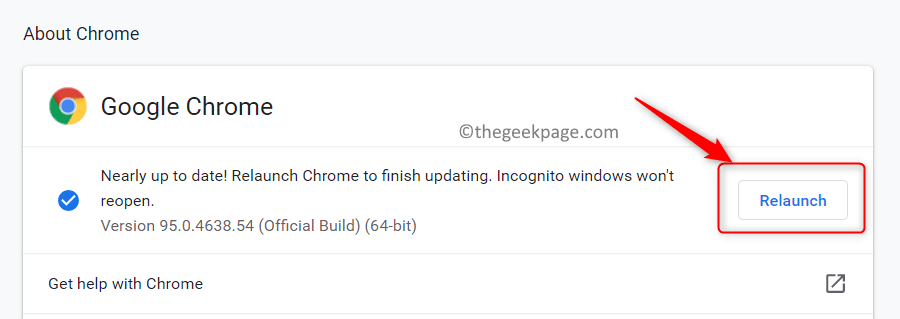How to fix reCAPTCHA not working in Chrome and Firefox
reCAPTCHA is a free security service from Google to protect websites against fraud. Distinguish between human and automated access to websites. You must have seen that reCAPTCHA asks the user to check the option I am not a robot to confirm identity. Recently, many users have encountered problems with reCAPTCHA in their web browsers. The issue reported by users is that reCAPTCHA is displayed to users at first, but is grayed out when the user clicks on it. If the web page reloads, users are shown a warning message that reads like “ANDour computer or network may be sending automated queries «.
Possible causes of reCAPTCHA not working in the browser are:
- Outdated version of the browser
- Corrupted browser profile
- VPN or proxy is interfering with reCAPTCHA verification
- System IP address is in a prohibited range
- Malware-infected browser
In this article, you will discover different strategies that have been tested by users to overcome the reCAPTCHA not working error in their browsers.
Solution 1: update the browser to the latest version
For Google Chrome
1. Open Chrome and type chrome: // settings / help in the address bar to reach the About Chrome page.
2. It will automatically check for updates and install them.
3. Once the update is complete, click the relaunch to reopen Chrome. Now check if reCAPTCHA is working without errors.
Para Firefox
1. Start Firefox. Select option Help from the Configuration menu (3 horizontal lines) on top.
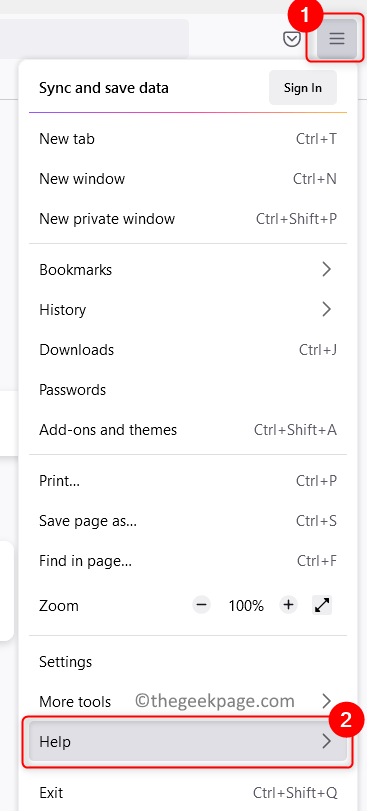
2. Click About Firefox.
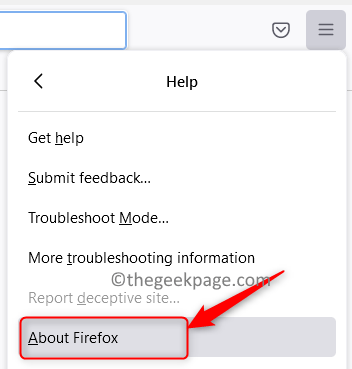
3. Automatically checks for updates, downloads and installs them.
4. Click the Restart to update Firefox button.
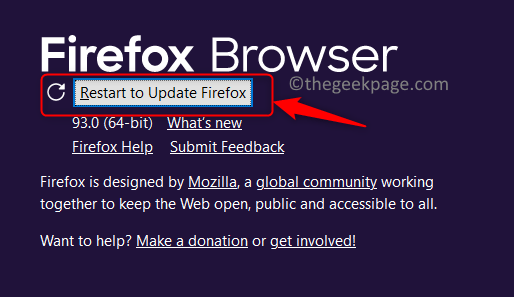
5. Check if the problem with reCAPTCHA has been fixed.
Solution 2: create a new browser profile
1. Press Mayús + Ctrl + Esc to open Task Manager.
2. In the Task Manager, search for Google Chrome Processes
3. Select the Chrome process one at a time and click Final task. This will kill all the Chrome processes that were currently running on your system.
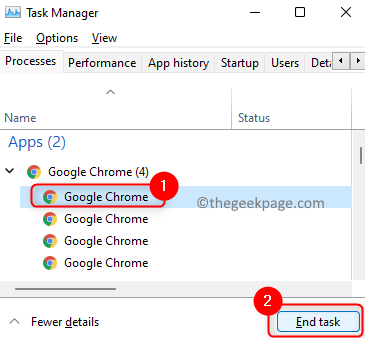
4. Go to your File Browser using the Windows and E key combination.
5. Copy and paste the location below in the File Explorer navigation bar.
% LOCALAPPDATA% Google Chrome User Data
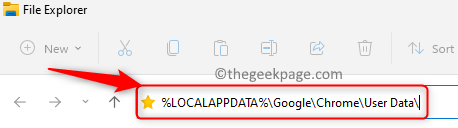
6. Once you are in the User data folder, find the Default file.
7. Please select the folder and click the Rename icon at the top.
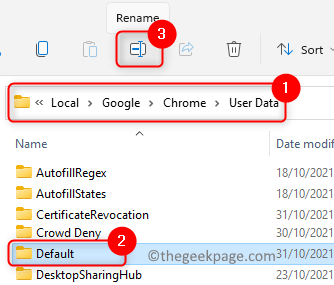
8. Rename the folder to Old default. This will force the browser to create a new default folder when it starts again, which means that a new browser profile is created.
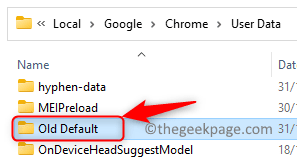
9. Launching Chrome to force you to create a new browser profile. Go to the page showing the reCAPTCHA error and see if the problem has been fixed.
Solution 3: disable VPN or proxy
If you are using a VPN app on your PC, try disabling it temporarily and check if reCAPTCHA is working on your browser. If it works, it means that VPN was causing the problem. You can also try disabling the proxy service if you are using it and check if this solves the problem with reCAPTCHA.
Solution 4: reset the IP address
1. Press Windows + R to open To run.
2. Type cmd and press Ctrl + Shift + Enter to open Command prompt with administrator privileges.
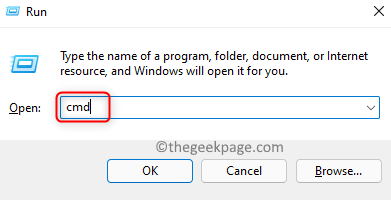
3. If you see one UAC message, click Yes to grant access to the open command prompt.
4. Enter the commands below, one after the other, to reset the IP address.
netsh winsock reset netsh int ip reset ipconfig /release ipconfig /renew
5. Once the commands are executed, open the browser and check if the web page with reCAPTCHA is working without problems.
Solution 5: scan your PC for malware and reinstall the browser
1. Scan your system for malware using any third-party antivirus software.
2. After the scan is complete and the malware is removed, open the Ejecutar (Windows + R) dialogue.
3. Type appwiz.cpl to open Programs and characteristics.
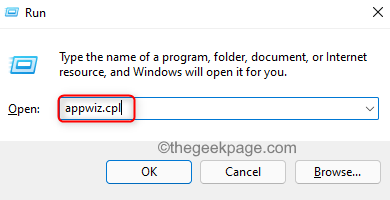
4. Find Google Chrome (or the browser that causes the problem) in the list of installed applications.
5. Select Google Chrome and click the Uninstall button at the top.
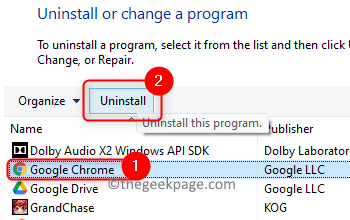
6. Restart your PC once the uninstall process is complete.
7. Reinstall the browser after downloading the executable for the latest version of the browser. Check if the reCAPTCHA problem is resolved.
Fix 6 – Reset Browser
If none of the above fixes work for you, you can try resetting your browser by following the steps below.
Para Chrome
1. Launch Chrome. Writes chrome: // settings / reset in the address bar.

2. Click Restore settings to their original defaults below Reset and clean.
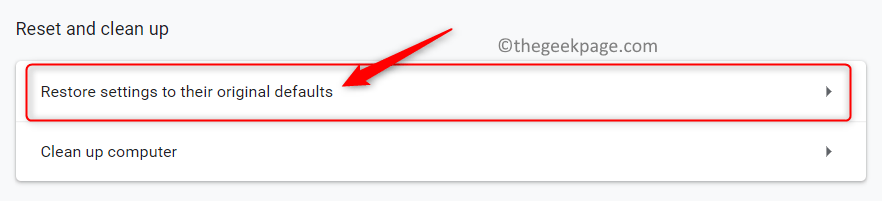
3. Now click on the Reset settings to confirm the Chrome restart process.
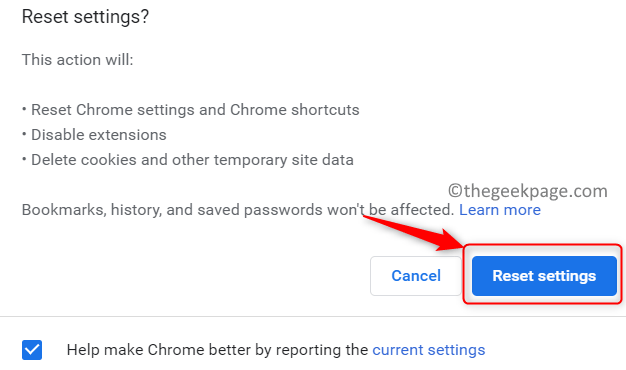
4. Once the reset is complete, your browser returns to the default state.
5. Restart Chrome and see if the reCAPTCHA error still exists.
Para Firefox
1. Abra Firefox.
2. Click the Configuration menu (3 horizontal lines) in the upper right corner.
3. Click Help.
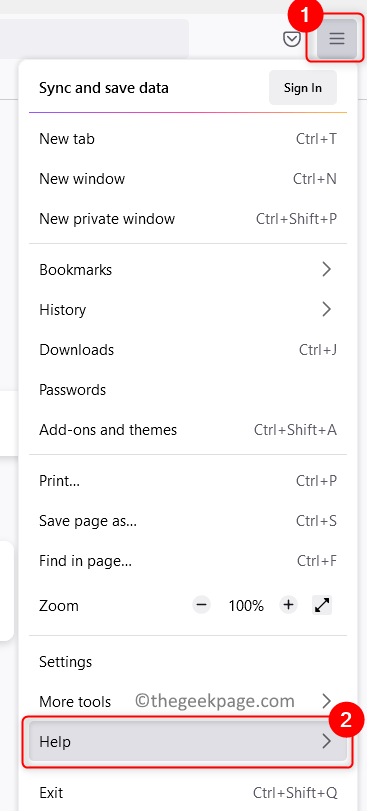
4. Select the option More information on troubleshooting.
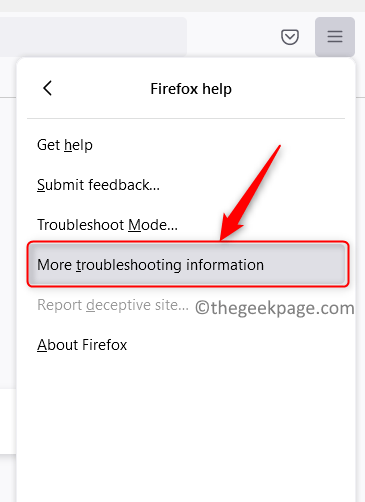
5. On the troubleshooting information page, click Update Firefox button on the right side.
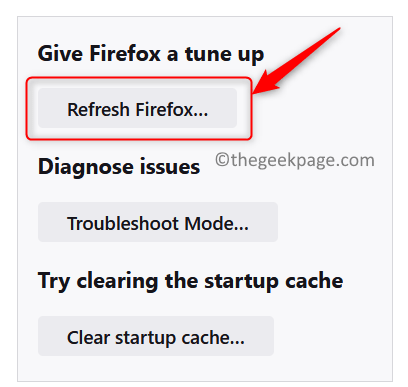
6. In the confirmation window, click Update Firefox again.
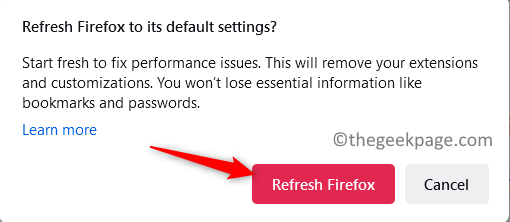
7. Once the update process is complete, restart the browser and check if the error is fixed.
Thank you for reading.
We hope that you have been able to solve the problem of reCAPTCHA not working on your browser. Comment and let us know the solution that helped you.