How to fix SideBySide error 59 in Windows 11
Microsoft’s Windows operating system has a technology called Side by Side, which is nothing more than a standard component of executable files introduced during Windows 98 and later versions. This protects the system from problems caused by DLLs (Dynamic Link Libraries) which are an essential part of system software. On the side by side, Windows saves the different versions of DLL files and retrieves the necessary DLL file when requested so that it is free from dependency problems for all applications installed on the system. Recently, many Windows users reported that the applications on their system have crashed many times and when they checked their event logs, they found SideBySide Error 59, which means that the activation content generation failed.
Possible reasons for this error can be one of the following:
- System file corrupted.
- Microsoft Visual C ++ Redistributable Package Missing / Corrupted.
- Corrupt OS dependencies.
- Finally, damaged DLL file
If you also come across this error then don’t panic because we have found some solutions that can help you. Keep reading.
source: – https://www.thewindowsclub.com/sidebyside-error-59-on-windows-computers
Solution 1: perform SCM and DISM scan
Step 1: Press Windows + R keys together on your keyboard to open To run dialog box.
Step 2: Write cmd in the run dialog box and press the CTRL + SHIFT + Enter keys together to open Symbol of the system What management.
Step 3: Then click Yes in the UAC message to continue.
Step 4: Then write sfc / scannow and hit the Get into key on your keyboard.
Step 5: This may take some time, so wait until it is done.
Step 6: After finishing the SFC scan, type the following command given below and press the Get into to run the command as shown.
DISM /Online /Cleanup-Image /RestoreHealth
NOTE: The DISM command may also take several minutes to scan and correct errors, if any.
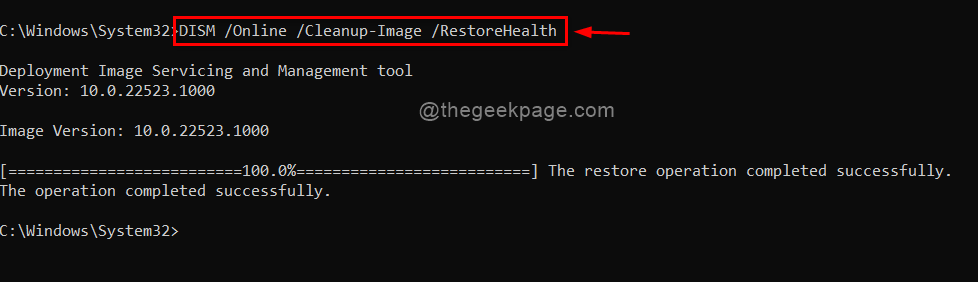
Now try and see if the problem persists. If not, try our other solutions below.
Solution 2: Run the Windows Store app troubleshooter
Step 1: Press Windows + I keys together to open the Settings application directly.
Step 2: Then click System on the left side of the menu.
Step 3: Now scroll down the page and select Solve problems on the right side of the window as shown below.
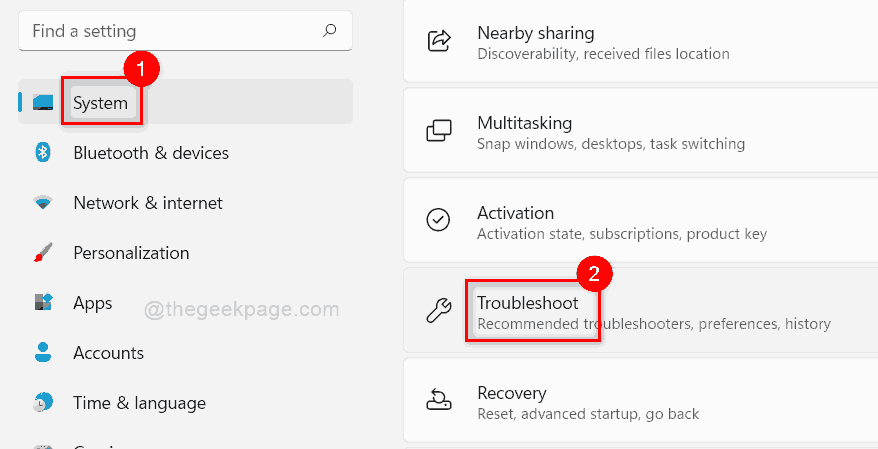
Step 4: Then click Other troubleshooters on the Troubleshoot page as shown below.
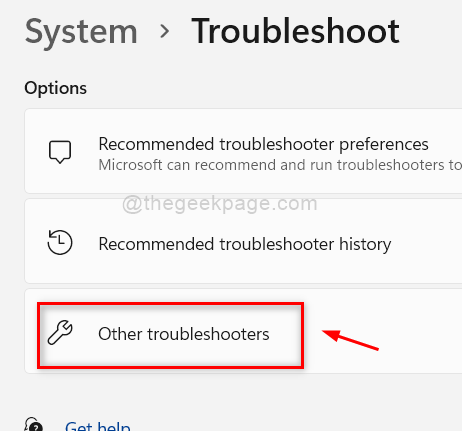
Step 5: Scroll down and click To run button on the Windows Store apps option located at the bottom of the page as shown below.
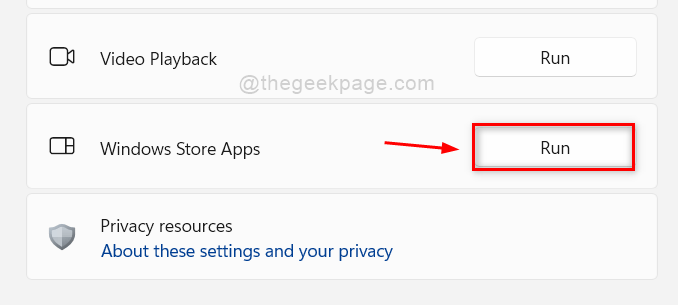
Step 6: It will immediately start to detect problems and try to fix it, so wait until it is done.
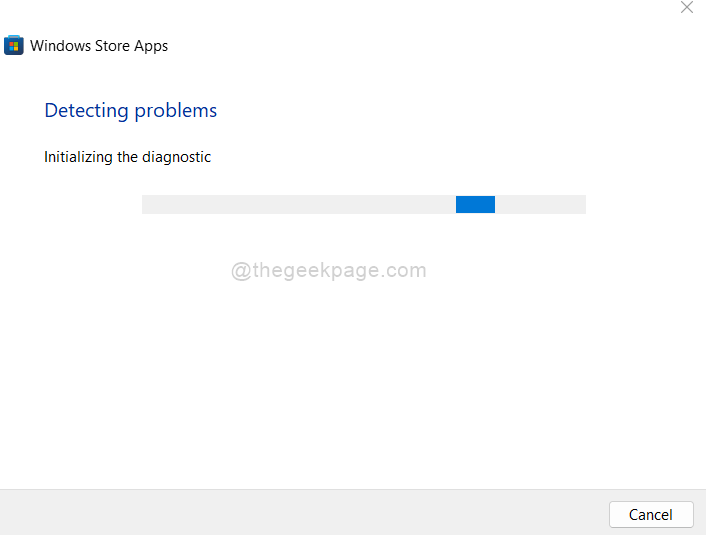
Step 7: The troubleshooter completed the task and fixed the problem. Now click Near button.
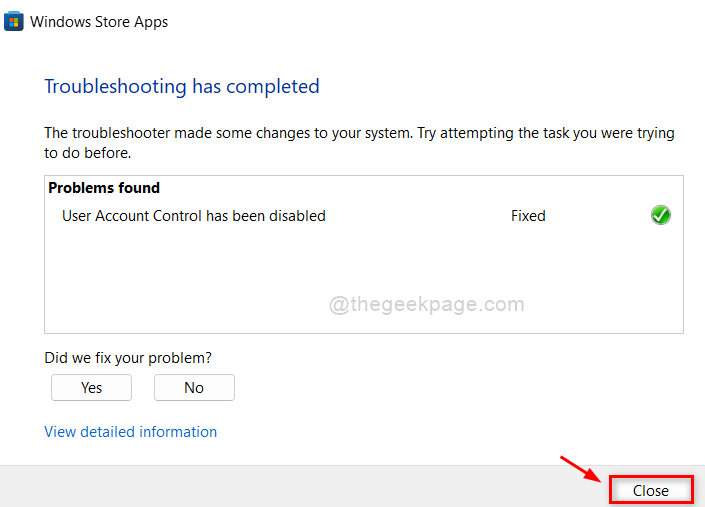
Now try and check if the problem is solved.
Hope it solved your problem.
Solution 3: reinstall the Microsoft Visual C ++ redistributable packages
Step 1: Press Windows + R keys together on your keyboard to open To run dialog box.
Step 2: Write appwiz.cpl and hit the Get into key to reach Installed apps page.
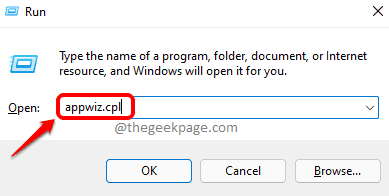
Step 3: On the Installed Applications page, type Microsoft Visual in the search bar at the top as shown.
Step 4: Then click on show more options (Three vertical points) in the Microsoft Visual C ++ application.
Step 5: select Uninstall from the list as shown below.
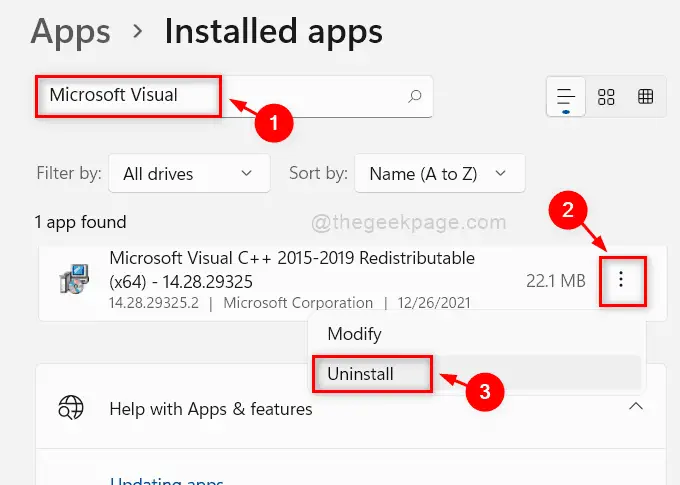
Step 6: A small pop-up window appears on the screen. Click Uninstall to continue.
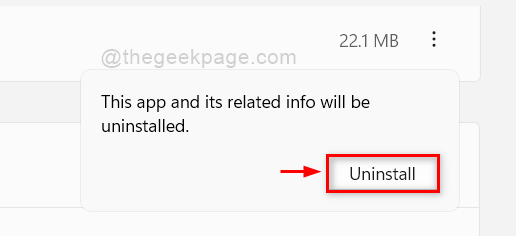
Step 7: click Yes in the UAC message to continue.
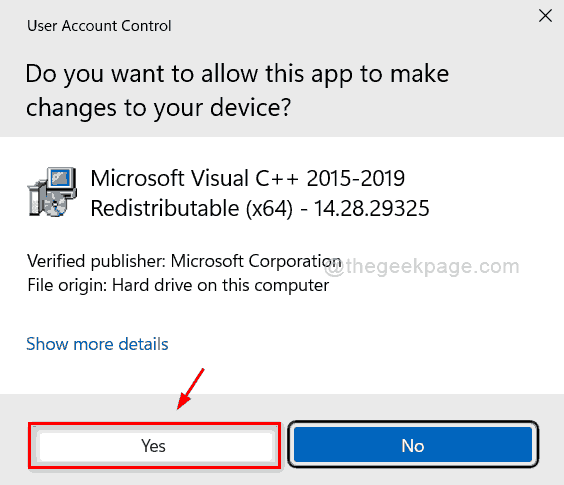
Step 8: It will start to uninstall and you will get a successful message window. Click Near button.
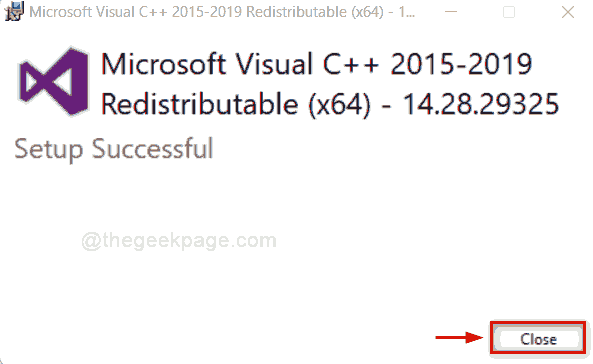
Step 9: Click the link below to open the latest Microsoft Visual C ++ download page.
https://www.microsoft.com/en-us/download/details.aspx?id=48145
Step 10: select the language and click Descargar button as shown below.
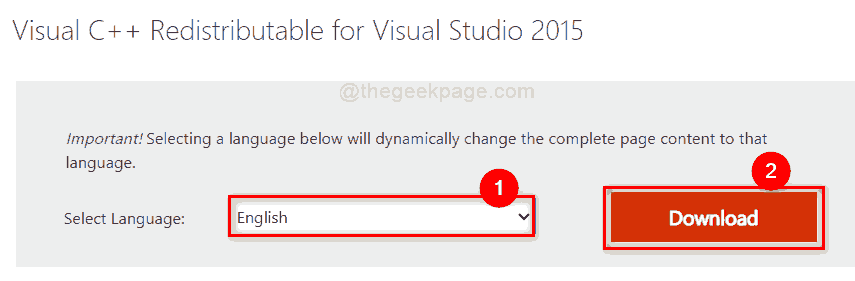
Step 11: Then, check both checkboxes and click next to continue as shown below.
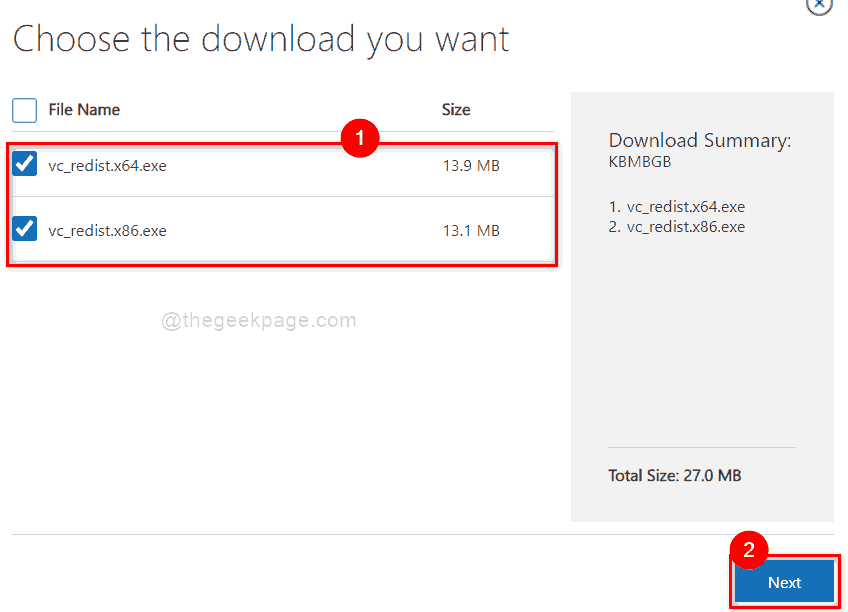
Step 12: It will start downloading two executable files (vsredist.x64 and vsredist.x86).
Step 13: Once done, open vsredist.x64.exe if you are using 64 bits system. Otherwise run vsredist.x86.exe Archive.
Step 14: Next, check the I accept the terms and conditions of the license. check box and click Install on pc button as shown below.
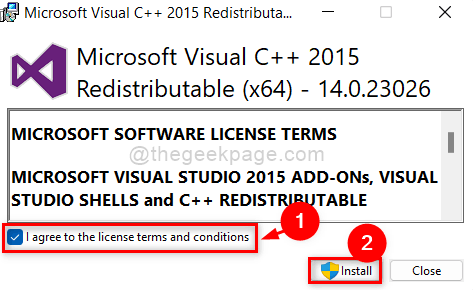
Step 15: Then click Yes on the UAC prompt as shown below.
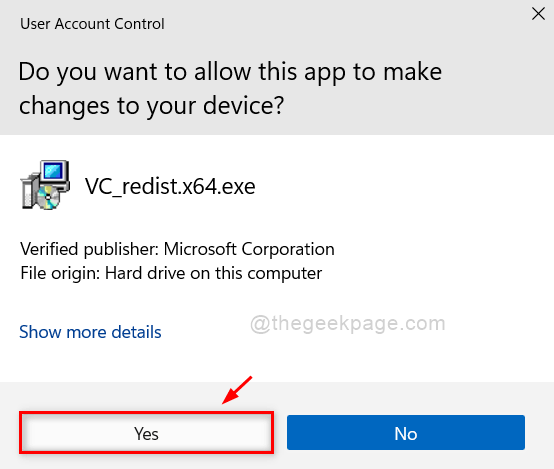
Step 16: Then you will start to install the latest version of Microsoft Visual C ++ and you will find a successful message after installation.
Step 17: click Near to close the installation window.
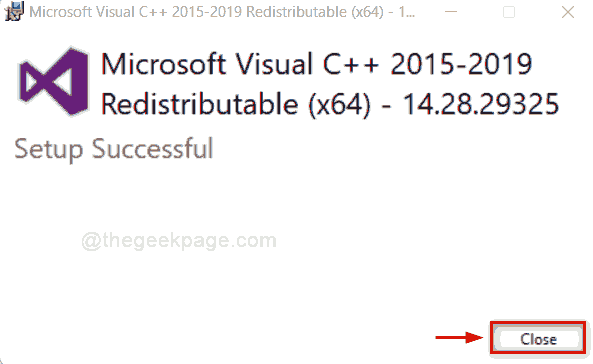
Step 18: Now reboot your system once.
Now try and see if the problem persists.
Hope this has solved the problem.
Solution 4: reinstall the application that throws this error
Step 1: Press Windows + R keys together on your keyboard to open To run dialog box.
Step 2: Write appwiz.cpl and hit the Get into key to reach Installed apps page.
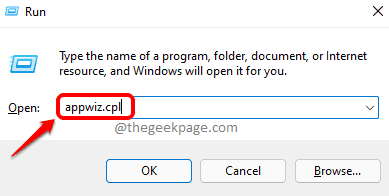
Step 3: Now find the application to uninstall in the list of installed applications.
Step 4: Click the three vertical points (Show more options) and select Uninstall button.
NOTE: I have taken Office as a example to show the uninstall process. You need to choose the application that is causing the problem.
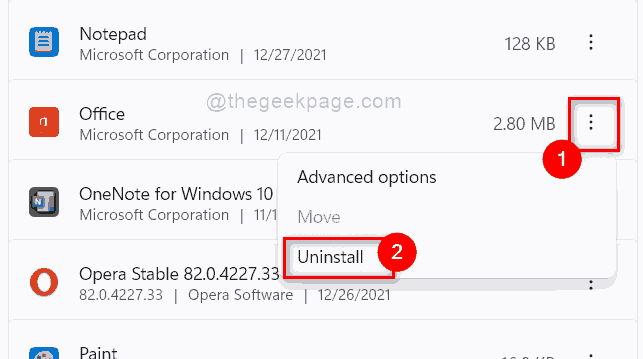
Step 5: Follow the instructions on the screen to uninstall the application successfully on your system.
Step 6: Then, reboot your system once.
Step 7: After the system has started, if you have the executable file, try to install the application again.
Step 8: Otherwise, download the app and then install it on your system.
Step 9: Once it is installed, try to check if the application is working fine.
Hope this solves the problem.
Solution 5: try resetting the Windows operating system
Step 1: Press Windows + I keys together to open the Settings application directly.
Step 2: Then click windows update in the menu on the left of the Settings app.
Step 3: select Advanced Options on the right side of the window as shown below.
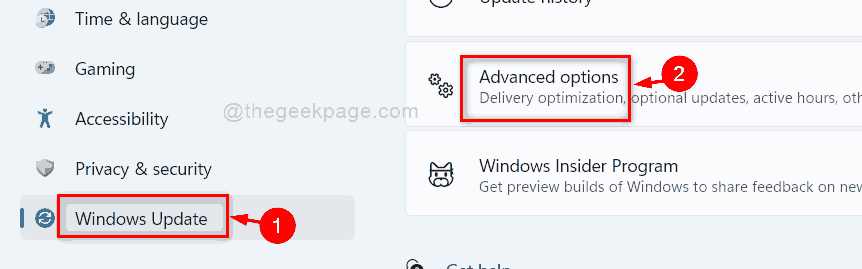
Step 4: Then scroll down the page and click Recovery option in Additional Options as shown below.
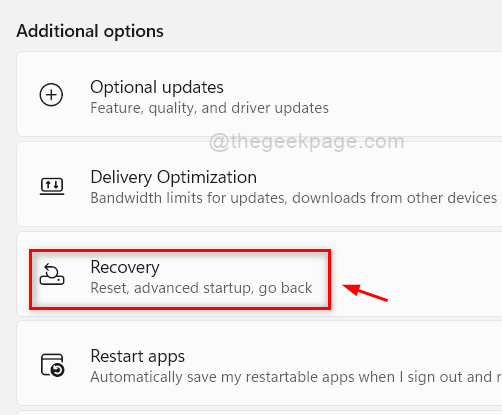
Step 5: click Restart PC on the recovery page as shown.
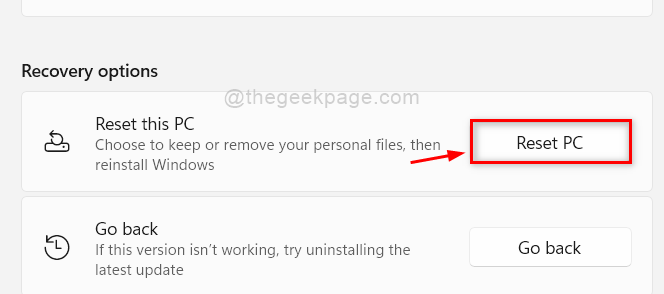
Step 6: Then select Save my files in the pop-up window so that data is not erased when restarting the PC.
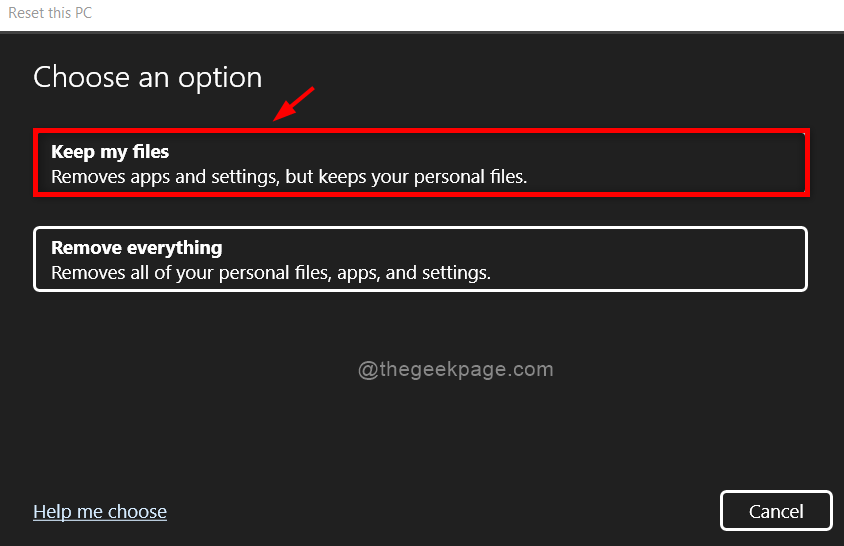
Step 7: Then select Local reinstallation option to continue.
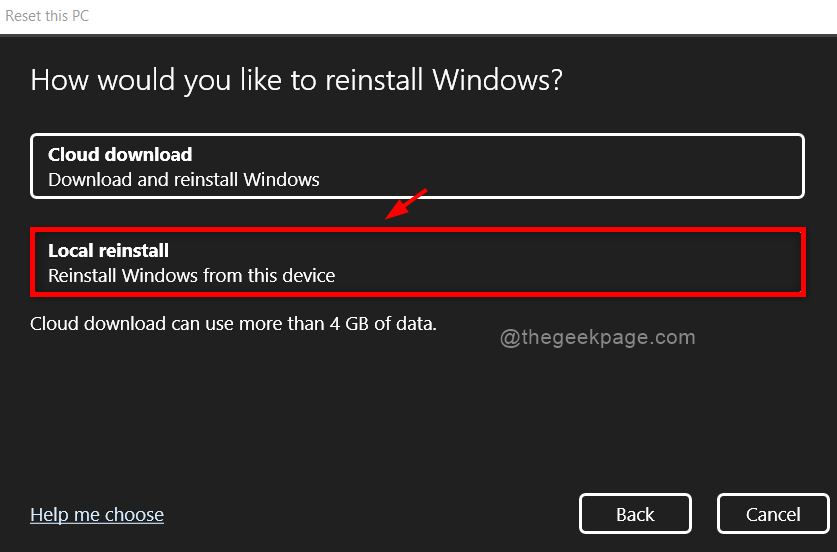
Step 8: Then click next in the Additional Settings window.
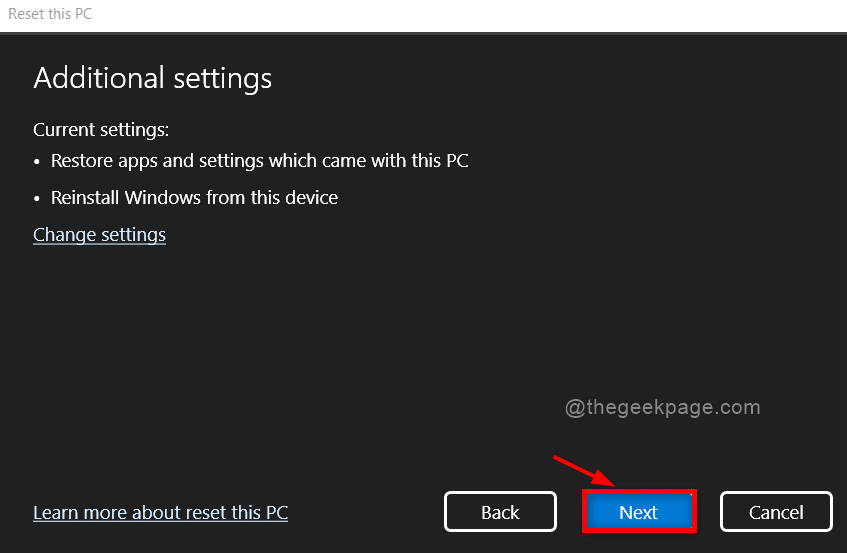
Step 9: In case you get a message saying « This PC was recently upgraded to Windows 10. If you restart this PC, you will not be able to undo the upgrade and go back to the previous version of Windows. «Then don’t worry, click next continue.
Step 10: click Restart to start resetting Windows PC.
NOTE: Make sure your system is connected to the charging cable and is charging.
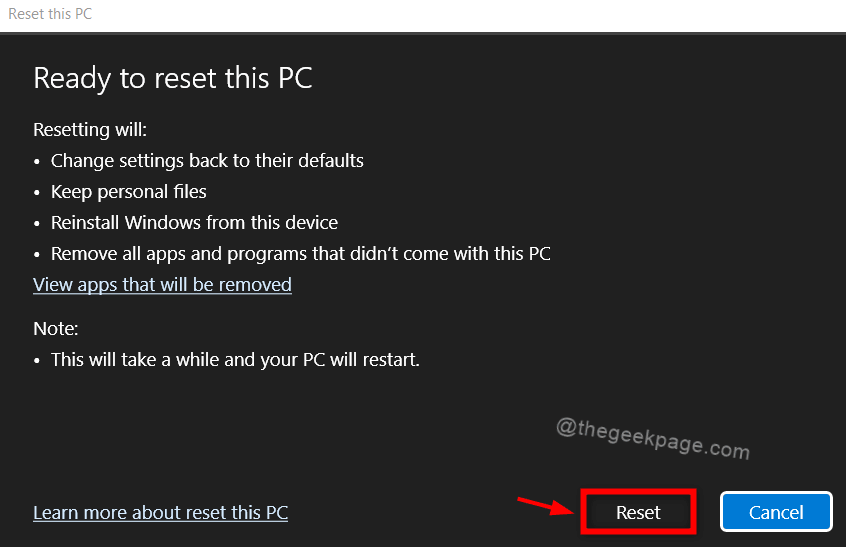
Once the Windows PC restarts and starts, try to check if the application works fine.
That’s it, guys.
I hope this article is informative and useful.
Leave us feedback below to let us know which solution worked for you.
Thank you.














