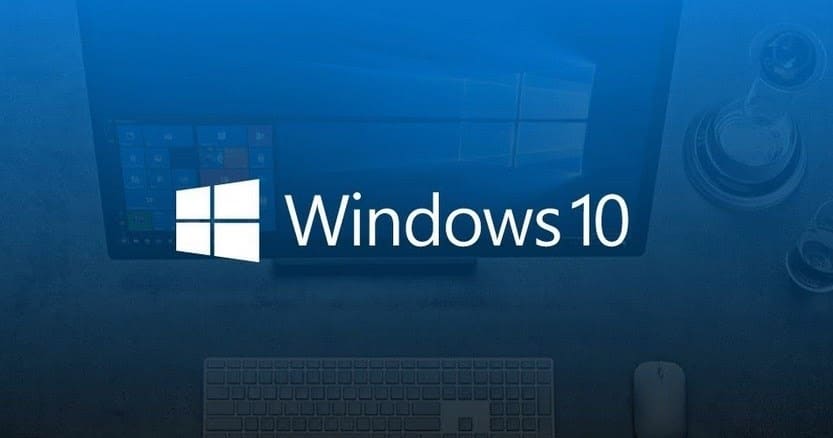How easy it becomes to format the disk with Windows 10 and reinstall Windows cleanly by wiping the PC
In this guide we will show you how to format Windows 10 using the tools provided by the operating system; if these were not enough, we will also show you the “classic methods” for formatting, which require the creation of the DVD or USB key with the Windows 10 installation files.
Guide to Format your PC with Windows 10
There are several methods to format Windows 10, it is up to us to choose the most comfortable one to run or the one we can access (also based on the state in which the system is). If Windows 10 allows you to access the desktop, we can use the Settings menu to perform a system format and choose whether or not to save personal files. If Windows 10 freezes or restarts indefinitely during startup, we can try formatting from the Windows RE.
As more drastic methods we can format Windows 10 using a USB stick with the ready-to-use installation disc or use the classic Windows 10 installation DVD (we can both create them from another working PC).
How to format Windows 10 from Settings
To format Windows 10 we open the Start menu at the bottom left, we look for the app Settingswe select the menu Update and security and finally click on the side menu Restoration.
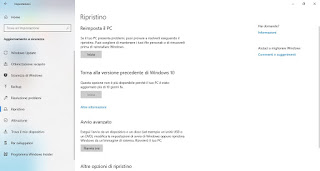
We click on the button Start present under the section Reset your PCwe choose whether or not to keep personal files by choosing Keep my files or by choosing Remove everything, then we confirm the start of the operation. If we choose to remove everything, we can physically format the hard drive or SSD on which the system is present by activating the item Remove the files and clean the drive.
After a few hours (it depends on which item we chose), we will have Windows 10 formatted as new, with no trace of the previous installation (except if we had chosen to keep personal files with the option Keep my files).
READ ALSO: Clean your PC of all programs and apps in one go
How to format Windows 10 from the recovery environment
If Windows 10 crashes on startup or goes into continuous reboot, we can format the system from the system’s built-in recovery environment. It will appear after 4 forced Windows restarts or (from the login screen) by pressing WIN+L and holding on SHIFT as we select the button Stop> Restart.
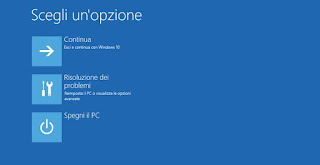
In the screen that will appear, click on Troubleshooting and select the item Reset your PC.
The procedure is very similar to that seen from the Settings menu: we can choose whether to keep our personal files (Keep my files) or perform a complete format (Remove everything), so as to return the internal disk to its original state.
How to format Windows 10 from USB stick or DVD
If Windows 10 won’t boot and Recovery Environment isn’t even available, the only way to format your system is to use a blank 16GB USB stick or blank DVD to burn, both of which are for use on a PC still working.
Once the computer in question has been recovered, we open a web browser on the Windows 10 download page and press the button Download the tool nowpresent under the section Do you want to install Windows 10 on your PC?
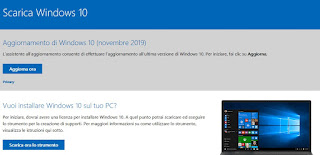
The official Microsoft tool will be downloaded to create Windows 10 installation media. Once downloaded, open the tool, wait a few seconds then continue by pressing on Accept and then on Create installation media.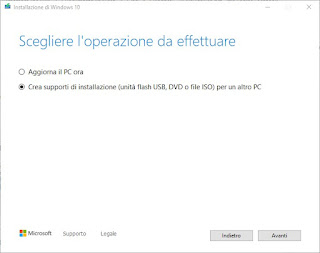
We press on Forward and, in the next screen, we remove the check mark on the item Use the recommended options for this PC and make sure that you set the tool to install Windows 10 in Italian and with the 64-bit architecture (in the drop-down menu Architecture we select 64 bit (x64)).
We press again on Forward and in the new screen we choose whether to create the installation media on a USB stick or if we want to create an ISO image to burn later.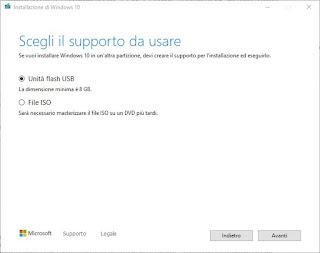
Obviously the procedure changes according to our choice:
- USB flash drive: insert an empty USB key into a socket of the same name on the computer, put the check mark on this item;
- File ISO: an ISO file will be created to be saved in a folder of your choice on your computer and which we can burn onto a blank DVD using a burning program.
Once our support has been created, insert it on the non-working PC, start it and let’s change the boot orderso you can select the USB stick or DVD.
After selecting the right destination, the Windows 10 installation procedure will start: in the first screen, click on Custom: Install Windows only (advanced option).
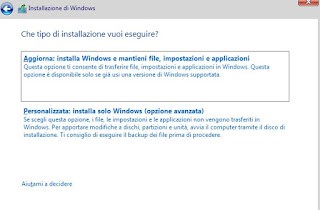
A screen with the partitions on the hard disk or SSD will open; we select all the partitions one at a time and press on Removeuntil we get a single partition called Unallocated space. Now we can finally format the computer by selecting this single partition and pressing at the bottom on Forwardso from install Windows 10 with a clean install.
READ ALSO: format and install Windows from scratch to get your PC clean and new
Conclusions
Windows 10 can be restored quickly without even having to call a technician or bring the computer for assistance: just follow one of the procedures described above to get the system back as fast and clean as it was just started.
To avoid having to lose your personal files with one of the procedures described in the guide, we recommend that you make backups of your files as described in our guides How to backup files in Windows 10 e Best Programs to make free automatic and incremental backups.
If instead of the complete formatting we want to use the restore points to recover the functionality of the PC, we invite you to read our article Restore Windows system configuration if your PC is not working today.
READ ALSO: Ways to Repair Windows 10 and Create Recovery Disk