How to Freeze Horizontal and Vertical Cells in Excel? | Learn Easy
–
The Excel tool has many options that make daily work in it much easier, one of these options is the immobilization of horizontal and vertical cells, using it is very simple in the following article we will show you how to do it so that you can take full advantage of the Excel tool.
How to freeze cells in an Excel document?
To keep an order in Excel spreadsheets it is highly recommended to delete empty columns and cells in the same way it is also recommended freeze these cells, rows and columnsapplying this immobilization is very simple, below you will be given the steps for each of the cases:
To do it in rows
In Excel freezing a row consists of keep a row constantly fixedthis while traversing the rest of the data contained in the Excel worksheet, you can do this immobilization in the following ways:
Immobilization of the first row: it is very simple, first you have to open an Excel document, then look for the worksheet in which you want to freeze the row, once you get it, locate yourself in one of the rows and go to the View section located at the top.
Within the ‘View’ section you will find the Freeze option on the right side, press on it, a menu of options will be shown in it, you must press on the Freeze Top Row option and that’s it, you will have frozen the top row of your worksheet.
To freeze multiple rows: to do this, first select the number of rows at the bottom of the rows you want, for example, if you want to freeze row 1 and 2, you must select column 3 and 4 with the mouse.
After you make the selection go to the View section, then select the Freeze option and then the Freeze panels option, in this way the upper rows that you have selected open frozen.
Do it in the columns
Freezing a column in Excel makes the column remain static when you are going through the rest of the document, to perform this immobilization do the following:
To freeze the first column: The first thing you should do is locate yourself in a cell of your worksheet (the one you want), then go to the View section which is located at the top of the screen, once there select the Freeze option, in the menu option select the Freeze First Column option.
To freeze multiple columns: select to the right of the columns you want to freeze a column, example; if you want to select columns A and B you must select columns C.
After the selection, go to the View section at the top, in it select the Freeze option, then select the Freeze panels option, ready, the columns to the left of the ones you selected will be immobilized, the number of rows in the column will depend on your selection.
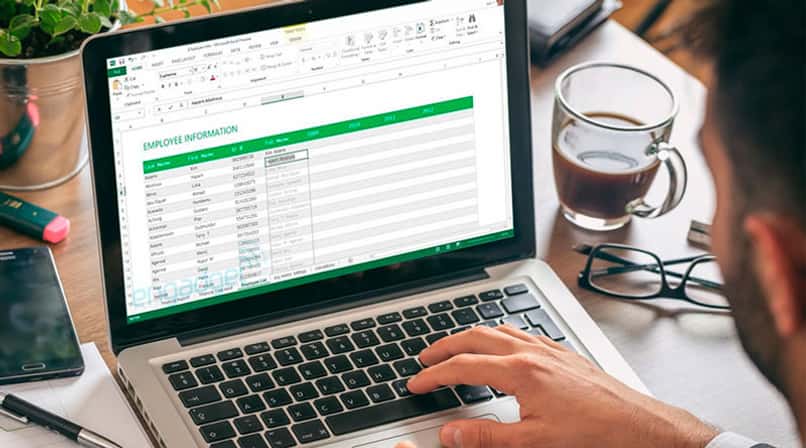
Only in certain cells
To freeze certain cells you must first select the cells you want to freeze on the right, you must also select the number of rows or columns, then go to the View section located on the toolbarafter you enter that section look for the Freeze option, press on it and to finish on Freeze panels.
How to unlock row freezing in Excel?
In Excel you can reverse different processes such as the blocking of a cell as well as the immobilization of them, achieving this unlocking is very simple Next we will show you the procedure to achieve it:
Row Freeze Unlock: In your worksheet, look for the rows or row that you want to mobilize again, when you get it press on it with your mouse, then go to the View section that is located in the toolbar, in it look for the Freeze option, in the menu that will be shown to you, select the option mobilize panels, and ready the immobilization of the row or rows will have disappeared.

Unlock Column Immobilization: Open your worksheet and look for the columns or columns that you want to remove the freeze lock, when you find it or find them click with your mouse on it, then go to the View section, inside it look for the Freeze option, click on it and select the Unlock Panels option.
Unlock tethering on certain cells: Open the Excel document where the cells you want to mobilize are located, then in it look for the cells that you have previously frozen, press on one of them with the right click of your mouse, now go to the View section, in it look for the Freeze option, click on it, in the menu select the Freeze Panels option.















