How to hide certain types of files from search results in Windows 11/10
Many times, for some reason, you may not want certain types of files to appear in search results in Windows 11. For example, you may want certain images or videos to be hidden and not appear when you search for files on your computer. . It can be a JPG file, PNG file, or mp4 file that you want to hide. In such a case, you would need to change some settings on your Windows 11 to hide certain types of files from search results on your Windows 11 PC.
In order to hide the specific file type, you must add that file format to the exclusion list on your PC and, once made, will no longer appear in search results. Let’s see how to make the changes.
How to hide certain types of files from appearing in search results
Windows 11 allows you to block any file type from appearing in search results if you choose to hide the file type. So for example, to hide a video in mp4 format, you need to add this type of file to the exclusion list. Let’s see how:
Paso 1: Go to the Start menu, click on it and type Indexing options in the Windows search bar.
Paso 2: Click on the result below Best match section to open the Indexing options window.
Paso 3: At Indexing options window, click the Advanced button below.

Stage 4: At Advanced Options dialog box that opens, select the File types tab and you will now see the list of extensions that you can currently see in Windows 11 search results in the Extensions country.
Here, find the file type (s) from the list that you want to hide from the search results and uncheck the box next to it.
For example, in my case, I unchecked the box jpeg Type of file.
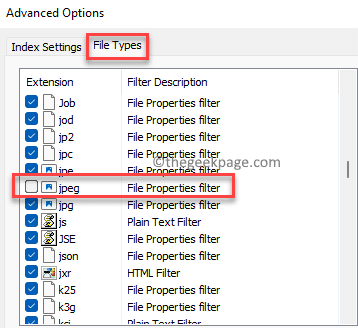
*Note – If you don’t see the file type listed Extensions list, then go to the bottom of the dialog and in the Add new extension to list field, type the extension or file type and press the Add next to it to add it to the list.
Paso 5: Then go to him Index Settings tab, go to Problem solving section and click the Rebuild button.
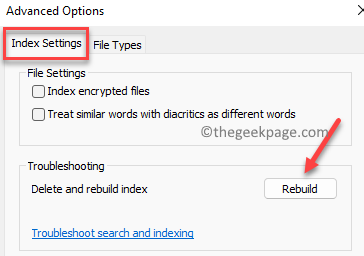
Paso 6: You will now see a confirmation message: Rebuild index.
printing OK to proceed.

This will now create a completely new search index and remove all extensions that have not been selected. At Index Options window, at the top, you will notice the current state of the index construction process. This process takes a while, so wait until it’s done.
Once done, exit the Index Options window and now, you should no longer see those file types that you excluded from the list on your Windows 11 PC.














