How to highlight mouse clicks in Windows 10
A cursor is one of the basic tools we use to interact with a desktop operating system. Within a particular application, users may prefer to use keyboard shortcuts, but even then, they will switch to the mouse from time to time. Mouse clicks, as an action, are not visually represented in any obvious way. During an application presentation, tutorial, or demo, it can be difficult to tell when a user has clicked.
Highlight mouse clicks in Windows 10
Some screen recording tools have a built-in mouse highlighting feature, while others fail to capture the mouse at all. It really depends on the recording tool you are using. Unfortunately, free screen recording tools rarely highlight the mouse, so it’s best to use a dedicated tool for.
PowerToys: highlight mouse clicks
PowerToys is a utility developed by Microsoft that is basically a collection of many different but useful tools. PowerToys has a basic key remapping tool, a color picker, and a utility for highlighting mouse clicks.
- Download and install the latest version of PowerToys from Github.
- Open PowerToys and go to your Settings.
- Select the mouse utilities tab.
- Turn on the “Enable mouse highlighter” switch.
- Left-clicking will highlight the mouse with a yellow circle.
- Right-clicking will highlight the mouse with a blue circle.
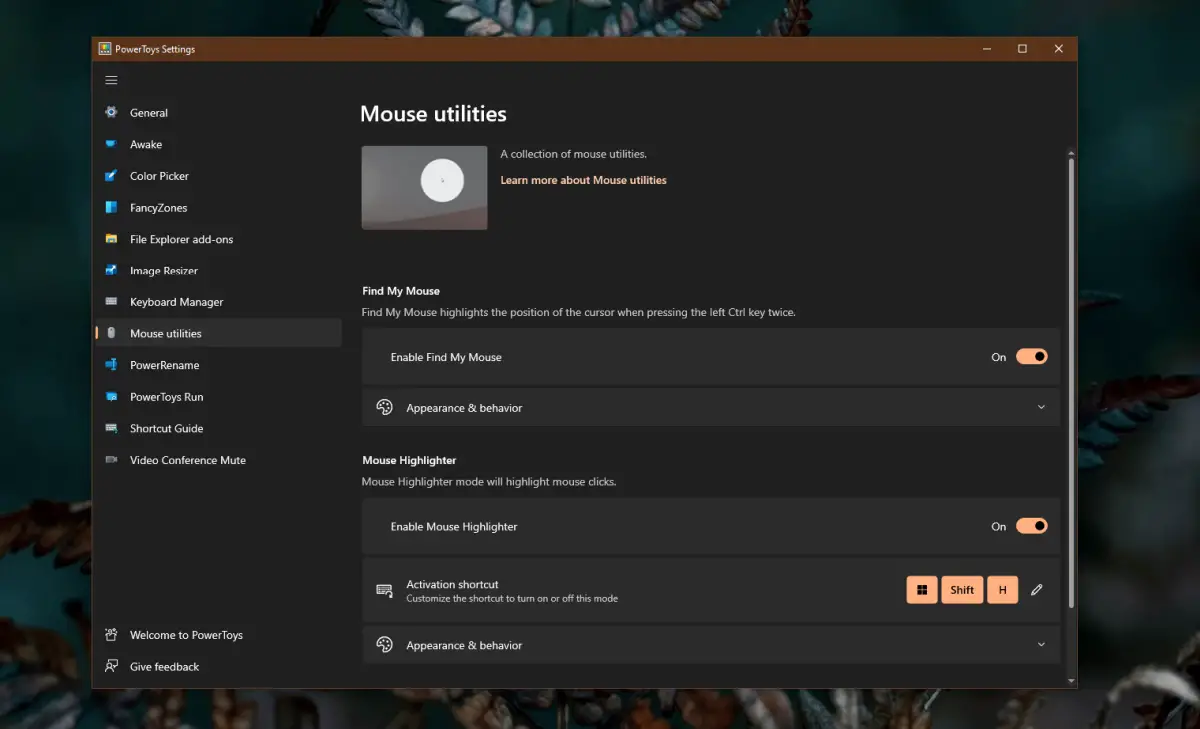
To customize the highlighting around the cursor when you click;
- Expand Appearance and Behavior.
- Select a color for the left and right click.
- Change the opacity of the color.
- To change the size of the highlight, change its radius.
- The fade-out delay will allow you to choose how long the highlight remains visible.
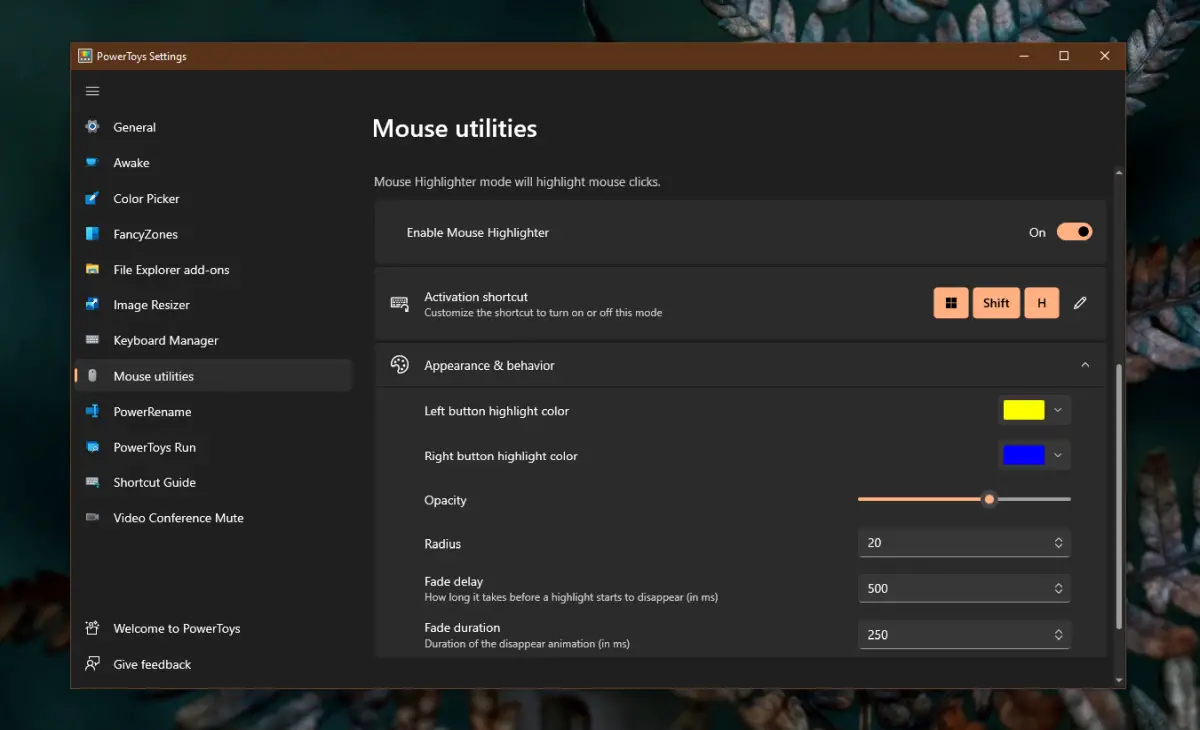
Highlight mouse cursor
If you also want to highlight the mouse during a screen recording or presentation, you can use native Windows 10 settings to do so.
- Open the Settings app with the Win + I keyboard shortcut.
- Go to Accessibility.
- Select the mouse pointer tab.
- Click the Change pointer color option.
- Select a color that is easier to see on the desktop.
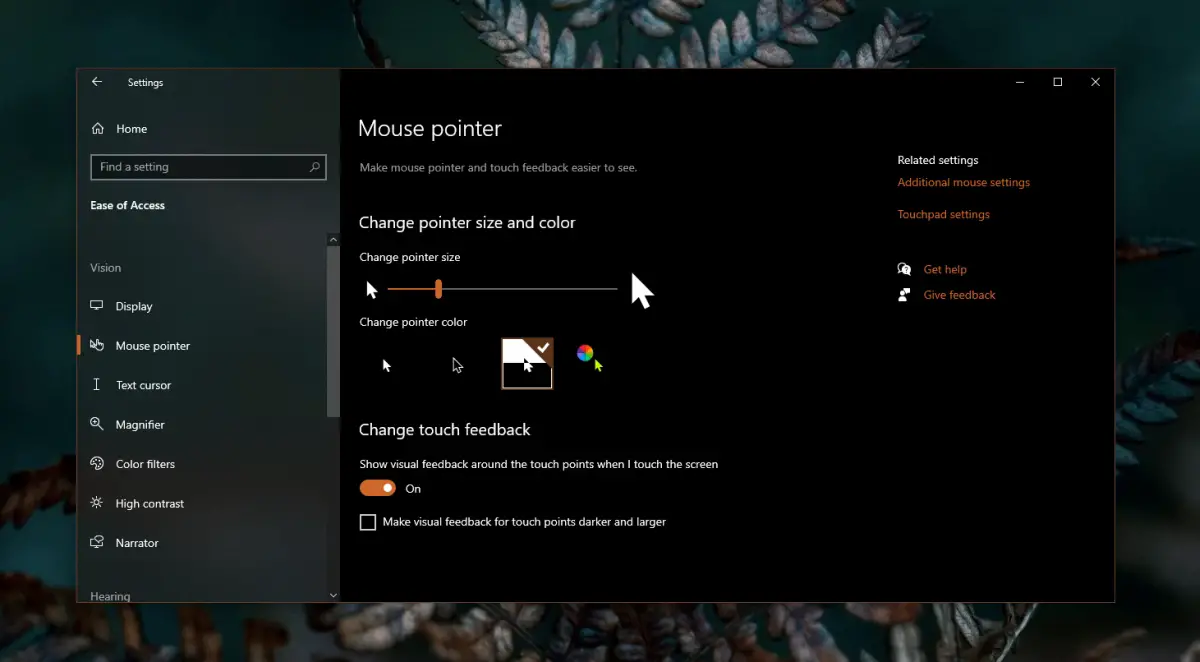
conclusion
If your screen recording tool has a similar feature but you don’t like how it works or the highlighting it adds, be sure to disable it before you start recording. The two apps may not work well when they both try to highlight the cursor or mouse clicks. You should also check if your screen recording tool can capture the cursor highlights. In some rare cases, a screen recording app may not do this and there is little that can be done other than to get a different and better tool. You can always use OBS with PowerToys to get the job done.















