How to Insert the Page Number in Word From Any Page We Choose?
–
When you finish your research work, you want to number your pages. How can you insert the page number in Word from any page you choose, without any problem? In this article we will show you how you can do it.
What factors must be taken into account to place the page number in Word?
To list your pages from your Microsoft Word office tool, it is important that you consider the following factors that we show you below.
If a page number already exists
If you want to fix it removing the numbering you already haveJust click on the ‘Insert’ tab and select from the ‘Header and footer’ box and the last option will be ‘Remove footer numbers’ or if you prefer to modify the numbers of your pages.
When doing double-sided printing
To do this you must open your document from the Microsoft Word program and place your cursor on the first page that you want to list, that is, the one shown on the left.
Later, go to the ‘Insert’ tab, and in the box ‘Header and footer’ select ‘page number’ and when displayed select ‘End of page’ afterwards, as it is an odd numbered page you would place it on the right, that is, select ‘Plain number 3’.
Next, when you have that tool activated, make sure to select the option ‘Different odd and even pages’, once you see your numbering displayed, select the X in red ‘Close header and footer’.
Now for the numbering of even pages, place the cursor on the first page and then, go to the ‘Insert’ tab again select ‘Header and footer’ then ‘page number and’ End of page ‘.
Then, select the option ‘Number without format 1’, that is, on the left, then, You close this option by clicking on ‘Close header and footer ‘, you can see that the even pages are placed on your right and the odd ones on your left.
What happens if a new page is added to a numbering in the Word document?
When giving ‘Enter’ to obtain a new page, from your already numbered Word document, this will automatically continue to list new pages that you indicate, because they were already listed previously in that format, if you do not want them to automatically continue to appear like this, continue reading or visit Microsoft Word Technical Support that can also help you.
What is the way to number the pages in Word from a selected page?
To list the pages in Word from a selected page is very easy to do, then we will explain how you can achieve it from your Windows PC and from your MacBook, just pay attention.
On a Windows PC
To list from here, go to the ‘Insert’ tabThen, select from the box ‘Header and footer’ the option ‘Page number’ when displayed, several options will open, choose the first option since the others are for editing.
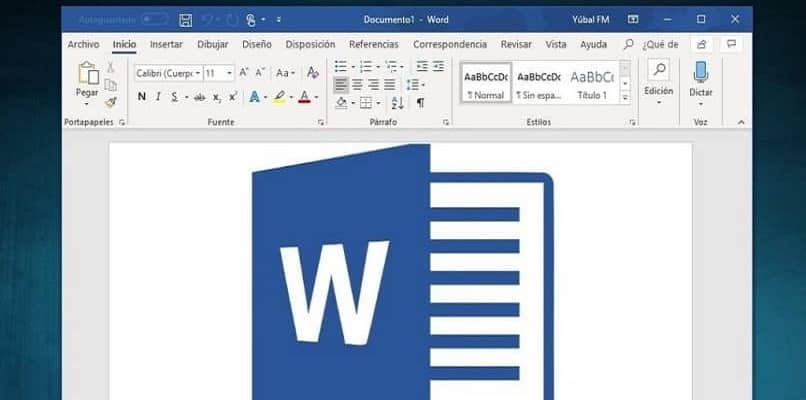
From a MacBook
To list your document, you must select the ‘Insert’ tab, then, you must Click where it says ‘Page number’, place it in the upper right corner.
Next, select the item ‘Page number’ from the menu that appears, then a window will open, choose the menu that will be displayed ‘Location’ and insert the numbering whatever you prefer, page numbering at the bottom or at the top as a heading.
How can I make sure in Word that the numbering was done from the selected page?
To make sure you must tell Word well of where you want your number to be displayedTo do this, go to the ‘Insert’ tab, then you will click on ‘Page number’ and then you will select from the menu, the option ‘Page number format’.
Place the check mark in the window that opens, next to the ‘Start from’ item, as well as the type 0 right next to it, then select ‘OK’. Next, enter the page numbers in your document as shown above and then go to the ‘Page Layout’ tab.
Finally, Click on the small arrow next to ‘Page setup’ and then select ‘Layout’, you are going to place your check mark next to ‘Various for the first page’ and click ‘OK’.
















