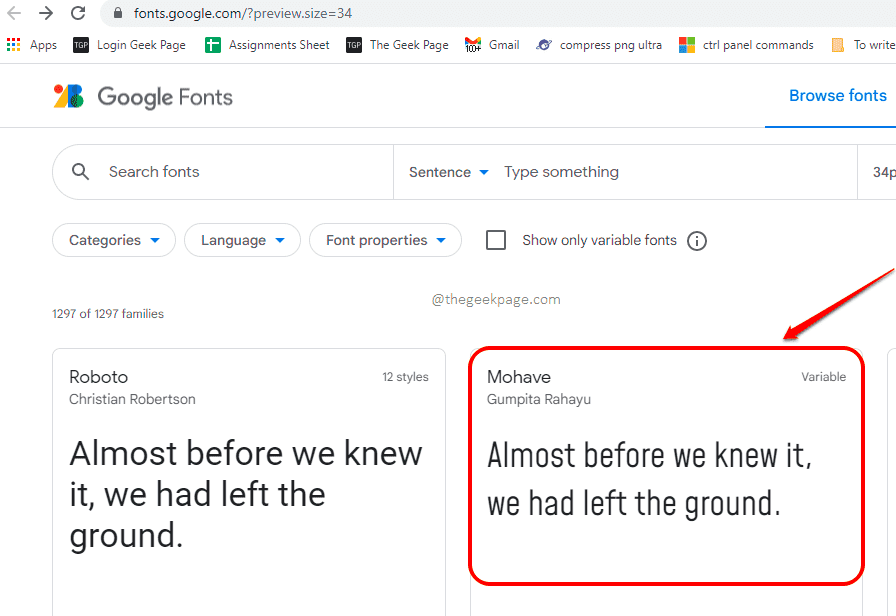How to install and use Google Fonts in Microsoft Word on Windows 11/10
There are a number of beautiful fonts that come with Microsoft Office. However, it is quite natural that you find and fall in love with a Google font that you don’t have in your Microsoft Word. So how can you get the Google font to your liking on your Windows 11 machine and use it in your Microsoft Word? In this article we explain in a few simple steps how you can download and install Google fonts on your Windows 11 or Windows 10, so that you can easily use them in applications like Microsoft Word.
Note: Since Google fonts are installed for Windows and not specifically for Microsoft Word, once these fonts are installed they will be available for use in any of the supported applications.
How to Download Google Fonts on Windows 11/10
Paso 1: The first step is download google font you want on your machine. Click here to go directly to the Google Fonts page.
Paso 2: Once you are on the Google Fonts page, click on the font you want to install. In the following example, I chose the Mohave font.
Paso 3: Once you are on the source specific web page, click on the Download family in the upper right corner of the web page.
That is all. The selected font will now be downloaded to your machine.
Note: If you want to download the full set of Google fonts on your machine in one go, you can click on this Github URL. This is a direct download link to download all the Google fonts together.
How to install Google fonts on Windows 11/10
Paso 1: To install the Google font, double-click the zip file you just downloaded and then double-click the file with the extension TrueType font file.
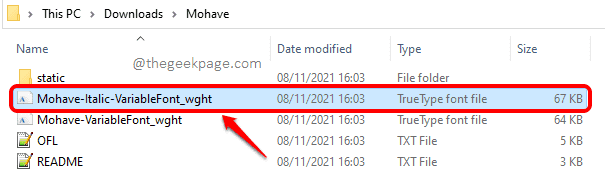
Paso 2: When the following preview window opens, click the Install on pc to install the font on your machine.
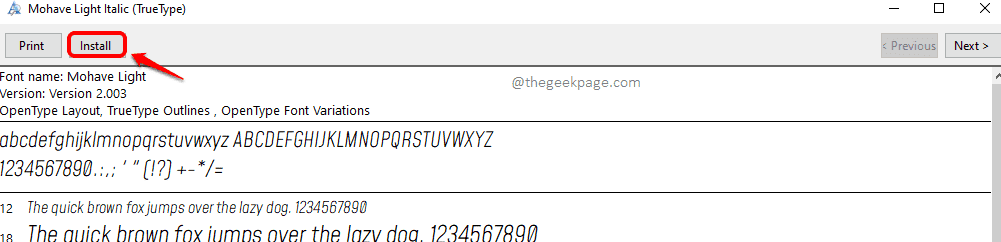
If there are multiple TrueType font files in the downloaded zip file, you will need to install all of them. Also, if you have downloaded the entire font package from Google, you need to install each font in the zip file.
How to use the font installed in Microsoft Word
Using the font installed in Microsoft Word is the easiest of all tasks. Since the font is installed on your Windows, applications that support the fonts will have them available automatically.
Paso 1: If you want to use the font in your Microsoft Word, you must launch Microsoft Word first. If Word is already open, you must close it and reopen it.
Paso 2: Once Word is open, click the HOME tab first. Then click on the Sources drop down. Scroll down and locate newly installed fonts.
Click on the font to select it. and start typing, your new font is ready for you!

Tell us in the comments if the article was useful to you or not.