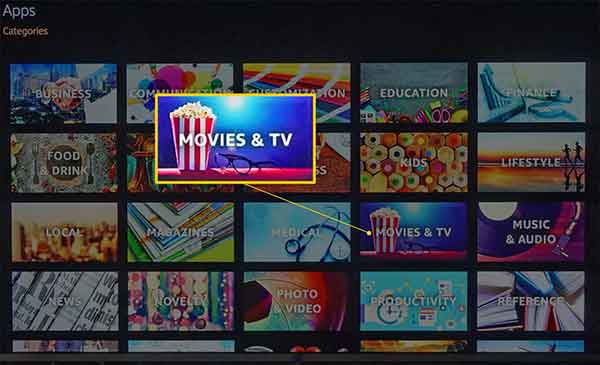How to install apps on Smart TV
Smart TVs are Internet-connected devices that allow you to access, stream and manage multimedia content without an external TV box, such as Chromecast, Roku, etc. The universe of Smart TVs is built around apps, which are like Internet channels. Smart TVs come preloaded with an assortment of apps, but you can often add more to personalize your viewing experience. Here’s how to install apps on Samsung Smart TV, LG Smart TV, and more.
The process for installing apps on Smart TVs varies by manufacturers and models. This article offers some probably similar general guidelines for your Smart TV brand. Consult the documentation for the specific steps for your device.
How to install apps on Samsung Smart TVs
If you own a Samsung Smart TV and want to download an app that isn’t on your TV, download it from the Samsung App Store. That’s how:
- Go to your home page or press the Smart Hub button on your remote.
- Select Apps from the menu bar.
- You are now on the My Apps screen, where you will see your preloaded apps and other categories of apps, such as News, Most Popular, Videos, Lifestyle and Entertainment.
- Browse to find the app you want to install on your Samsung Smart TV, then select the app icon. This example uses the Most Popular category and we want to install the Mediaset Infinity app. Alternatively, select the magnifying glass to search for an app by name.
- When you select an app, go to its installation page. Select Install, Download or Add to Home, depending on your TV model.
- After installing the app, you may be prompted to open it. If you don’t want to open the app, just leave the menu and open it later from My Apps.
How to install apps on LG Smart TV
LG Smart TVs use the webOS platform, which includes app management. Like many other smart TVs, LG includes a bundle of pre-installed apps that you’ll see on the home screen. Here’s how to add more apps:
- Press the Home button on the remote control.
- Select LG Content Store from the home page.
- On some LG TV models, you may need to select More apps from the home screen before you can select LG Content Store.
- In LG Content Store, go to the Apps section, then select an app category or search for an app.
- For this example we have decided to install Rai Play on our LG Smart TV. The LG Content Store also has free and paid movies and shows available for download.
- Choose the app you want to download to go to its dedicated screen.
- Select Install. The app will start downloading.
- If the app you want to download is paid, you will see a notification and additional requests for payment options.
- Once the app has finished downloading, select Start to launch it immediately or log in later from the main screen.
How to install apps on Vizio Smart TVs
How you install apps on your Vizio Smart TV depends on whether it is running the SmartCast system, Vizio Internet Apps, or Vizio Internet Apps Plus. Here’s a look at what’s involved.
SmartCast
On Vizio SmartCast TVs, it is not possible to install new apps. If you want to use a non-preloaded app, cast it to your TV via a compatible smartphone or tablet, just like if you’re using a Chromecast device.
How to connect Android phone to TV
How to connect iPhone to TV with or without cables
Here’s how it works:
- Make sure your mobile device is connected to the same Wi-Fi network as the TV.
- Using your mobile device, go to the Google Play Store or Apple App Store, then select and install an available Chromecast-compatible app. Once installed, the app becomes part of the cast selection.
- Open the app on your mobile device and select the Cast icon.
- Press the Cast icon and then choose your Vizio Smart TV. Your content should start playing automatically.
- If you have more than one Vizio SmartCast or Chromecast device, choose the device you want to cast to.
Vizio Internet Apps e Vizio Internet Apps Plus
If your Vizio TV uses the Vizio Internet Apps (VIA) or Vizio Internet Apps Plus (VIA +) system, it’s easy to install apps on your smart TV from the Vizio App Store.
- Select the V button on the Vizio TV remote to open the app menu.
- Select one of the App Store options in categories such as Featured, Latest, All Apps or Categories.
- Highlight the app you want to add to Vizio TV (make sure it’s not already preloaded).
- For VIA systems, press OK and go to Install App. After installation, the app will be added to your selection.
- For VIA + systems, press and hold OK until the app has been added to the My Apps list.
- Select the app to open it.
Add apps to a Smart TV with Chromecast built-in
Although Vizio incorporates Chromecast into its SmartCast platform, other TVs have Chromecast built in as the main platform for streaming apps. These sets include select models from Sharp, Sony, Toshiba, Philips, Polaroid, Skyworth and Soniq.
The steps for using an app that isn’t preloaded on a Chromecast TV are similar to those for Vizio SmartCast TVs.
- Make sure your mobile device is connected to the same Wi-Fi network as the TV.
- Using your mobile device, go to the Google Play Store or Apple App Store, then select and install an available Chromecast-compatible app. Once installed, the app will be visible on your TV.
- Open the app and tap the Cast button.
The content of your mobile device will be streamed to your TV.
Download app on an Android TV
Select TVs from Element, Hisense, LeECO, Sharp, Sony, Toshiba and Westinghouse that incorporate the Android TV operating system. Here’s how to add more apps to your Android TV platform.
You may notice slight variations in the appearance of the screen depending on the make and model of your Android TV.
- From the Android TV Home screen, go to the Apps section.
- Select Google Play Store.
- Browse, search or select Get More Apps to find an app you want to install.
- Select the app you want to add.
- You may be prompted to press Accept.
- Select Install for any free apps or games, or follow the instructions to make a payment.
- Once installed, launch the app directly or launch it from the Android TV home screen at any time.
Install apps on Roku TVs
A Roku TV has the Roku OS built in, so you don’t need to plug in an external Roku streaming stick or box to access streaming apps. Roku refers to programs that deliver video and audio content such as Channels. Utilities, such as productivity tools or network operation tools, are “apps”.
TV brands offering the Roku system on select TV models include Element, Hisense, Hitachi, Insignia, Philips, RCA, Sharp, and TCL. Here’s how to add a Roku channel using your TV remote:
Roku TVs have the same on-screen menu interface as other Roku streaming devices, so you’ll use the same process to add channels and apps.
- Press the Home button on the Roku TV remote (it looks like a house).
- Select Streaming Channels to open the Roku Channel Store.
- Select a channel category.
- Choose the channel you want to add.
- Select Add Channel to begin the download and installation.
- Follow the instructions if you are looking to install a paid channel.
- Open the channel after installing it or find it in the view list.
How to install apps on Fire Edition televisions
Some TVs have Amazon Fire TV functionality built in. On these devices, you manage and add apps the same way you would use an Amazon Fire TV plug-in stick or box.
TV brands offering this system on select models include Element, Toshiba, and Westinghouse.
- From your TV remote, go to the home page and select Apps.
- Select a category of apps like Movies and TV.
- Select an app you want to add.
- Select Buy Now, Get Now, or Download. Once the app is installed, open it or log in at any time from your home page.
How to install apps on Sharp Smart TVs
If you have a Sharp Smart TV without Roku functionality, it probably uses the AppsNOW or VEWD system, formerly known as Opera TV. Here’s how to add apps on both systems.
- Install an app using AppsNOW
- Press the App button on the TV remote.
- Select AppsNOW on the home screen and press OK on the remote.
- Choose to view all available apps or view a sorted list of apps available in different categories, such as Top Features, Movies & TV, Music & Shows, News & Weather, Lifestyle, or Games.
- Select the app you want to install, then press OK on the remote to install the app.
- Once installed, that app’s icon will have a check mark in the top left corner.
Using the VEWD app system
The apps in the VEWD App Store are cloud-based, so you don’t install them directly on your TV. Instead, select them and open them to look at or use them. That’s how:
- Press the App button on the TV remote.
- Select VEWD Apps Store and press OK on the TV remote.
- Choose to view all available apps or view an ordered list of available apps grouped into categories such as News, Popular, Movies & TV Shows, Games, Internet TV, Music, Sports, Lifestyle, Technology, Kids, Nature & Travel, News and Weather, Social, Tools or Trailer.
- Browse apps or search for an app by name by selecting Search from the options at the top of the screen. Use the onscreen keyboard to enter the app name.
- When you find the app you want, press OK on the remote to open the app. Choose to mark an app as Favorite so that it is conveniently available the next time you open the VEWD App Store.
Older Sharp Smart TVs may use the Android TV platform, which allows for the installation of additional apps via the Google Play Store or Smart Central, which is a preloaded app platform that depends on Sharp’s updates.
Other Smart TV Models
Apps are preloaded on Philips Net TVs, but 2018 and later models allow adding apps from the VEWD App Store. Philips Net TVs also support screencasting certain apps from a mobile phone, and some models include built-in Chromecast. Check your documentation for details.
Element Smart TVs with no built-in Fire TV or Roku TV can only access preloaded apps, such as Netflix, YouTube, and Pandora. Consult your documentation for more information.