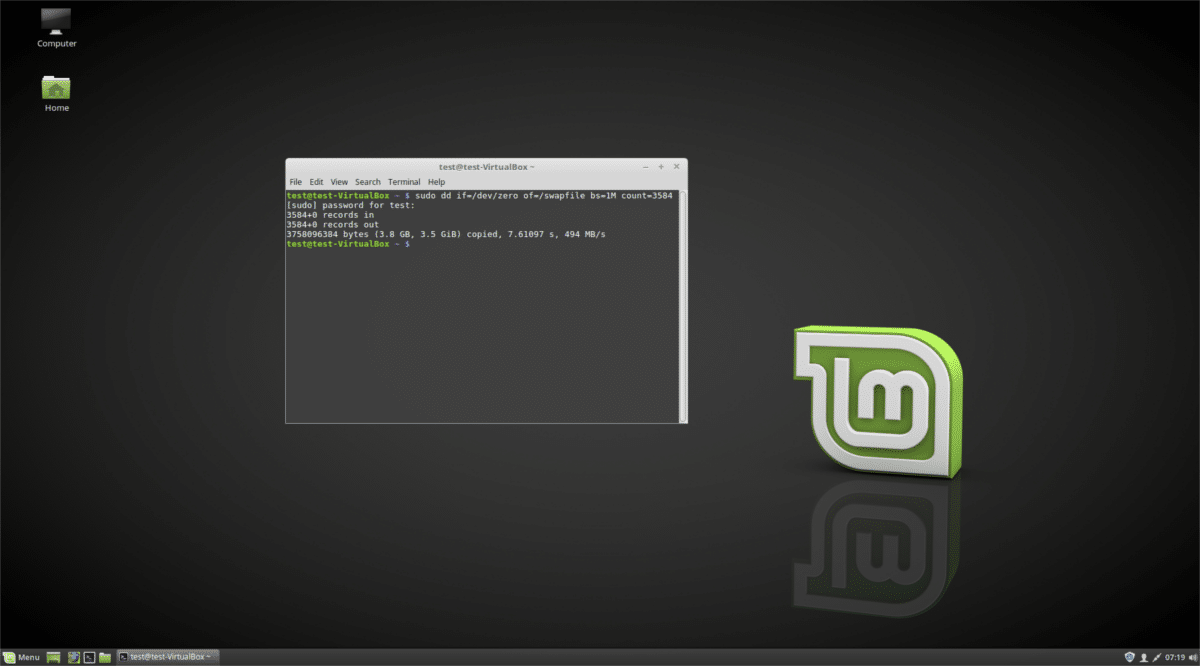How to install Oracle VirtualBox on Linux
Oracle’s VirtualBox tool is excellent for emulating other operating systems. If you are using Linux and need to run something like Microsoft Windows, Android x86, BSD, and others, you will want to install this program on your computer. Here’s how to do it.
Ubuntu installation instructions
On Ubuntu, the Oracle VM VirtualBox application is available from the official software repositories. Start by opening a terminal window on the Ubuntu desktop to get it working on your computer.
Not sure how to open a terminal window on Ubuntu desktop? printing Ctrl + Alt + T on the keyboard. Or search for “Terminal” in the application menu and run it that way. Once it’s open, use the apt install command to configure the last “virtualbox” package.
Note: in addition to the “virtualbox” package, you will also need to configure the latest Linux kernel headers. These headers are required for VirtualBox to work properly on Ubuntu.
sudo apt install virtualbox linux-headers-$(uname -r)
After entering the above command, Ubuntu will ask for your password. Using the keyboard, enter the password for your username. Then press the Y to confirm that you want to install VirtualBox.
Debian Installation Instructions
VirtualBox is available for Debian Linux users. However, it may be a bit outdated. To get it working on your Debian system, open a terminal window on the desktop by pressing Ctrl + Alt + T on the keyboard. Or search for “Terminal” in the application menu and run it that way.
With the terminal window open and ready to use, run the apt-get install command to install both the “virtualbox” package and the latest Linux kernel headers (if you don’t already have the headers configured in Debian).
sudo apt-get install virtualbox linux-headers-$(uname -r)
After entering the above command, Debian will ask for your password. Using your keyboard, enter the password for your user account. Then press the Get into key to send the password. Finally, press Y to confirm that you want to install VirtualBox.
Arch Linux Installation Instructions
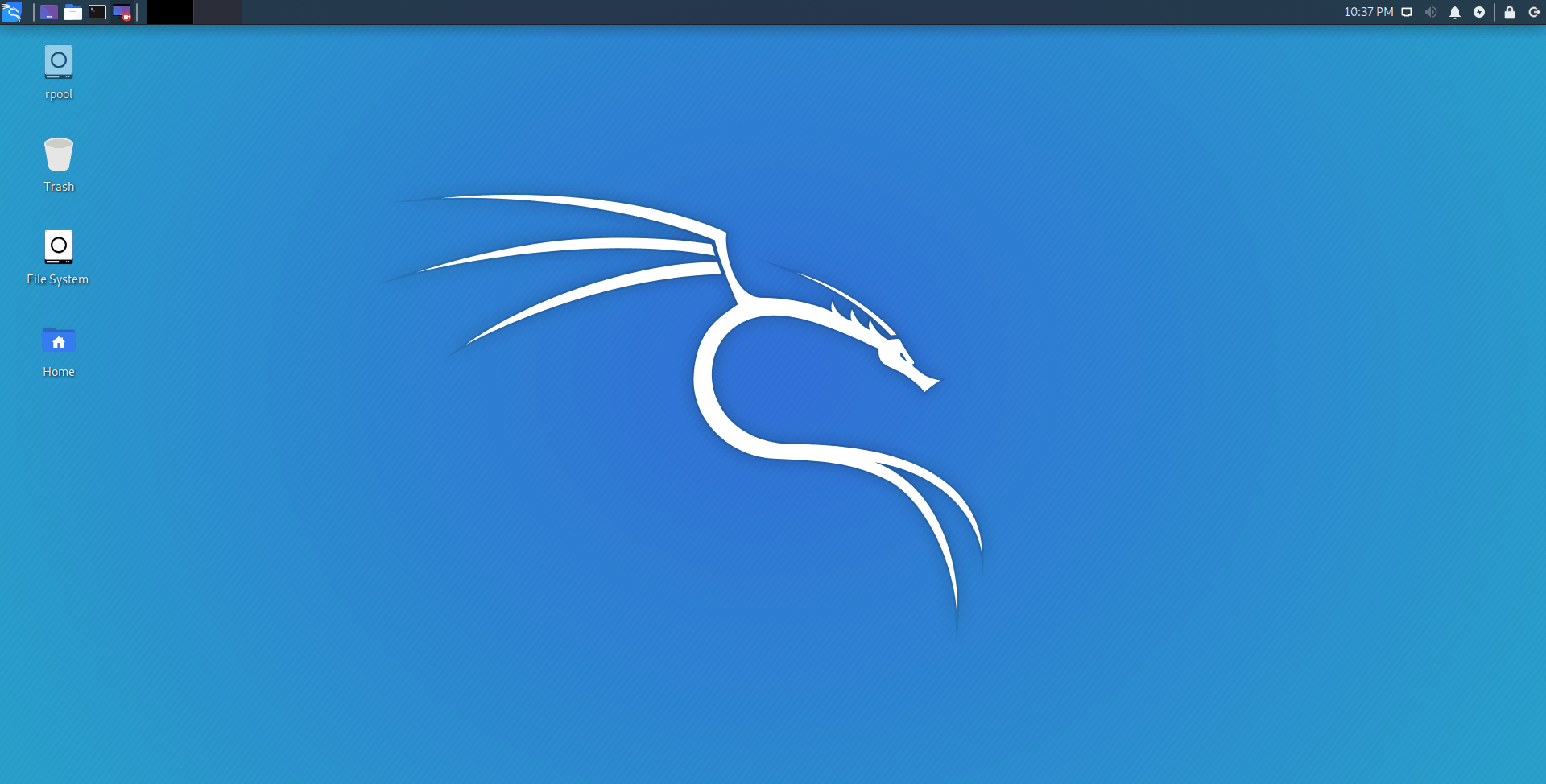
Arch Linux always has the latest version of VirtualBox directly from the official software repositories. To get it working on your Arch Linux system, start by opening a terminal window on the desktop.
With the terminal window open on the Linux desktop, use the pacman command to install the “virtualbox” package. To ensure that the VirtualBox modules compile correctly, you will also need to install the “linux-headers” package on Arch Linux.
sudo pacman -S virtualbox linux-headers
Once you enter the above command, Arch Linux will ask for your password. Using your keyboard, enter the password for your username. Then press the Get into to confirm that you want to install the packages.
Fedora Installation Instructions
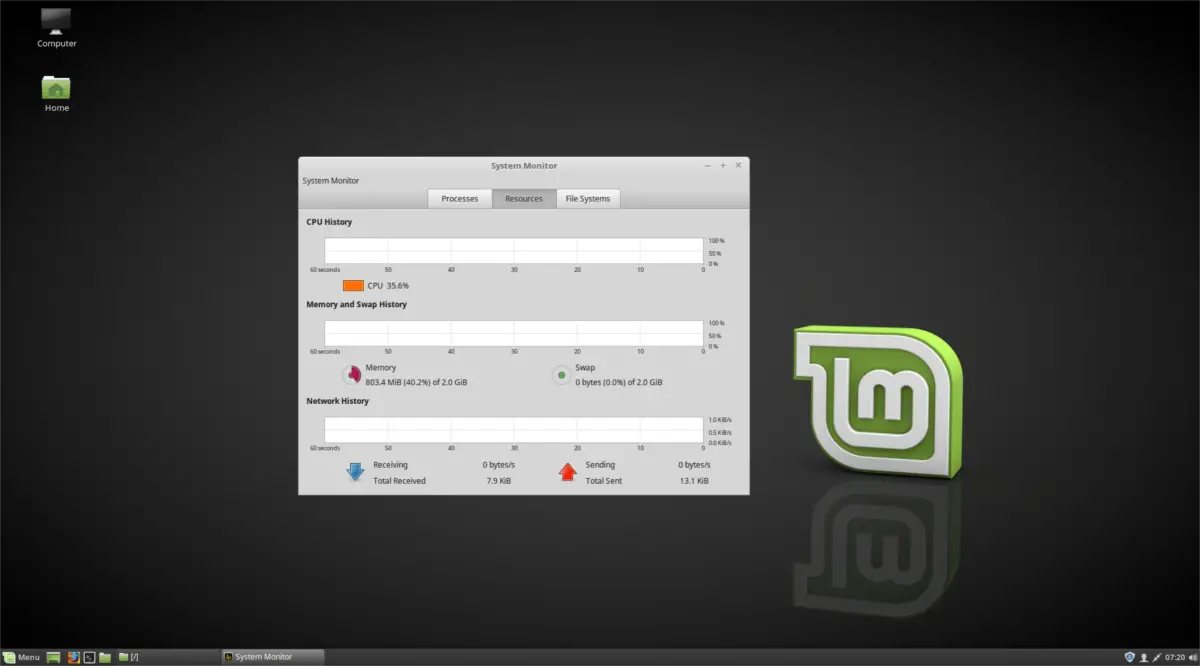
Oracle VM VirtualBox does not come in the official Fedora Linux software repositories. However, it is possible to make the application work after enabling the RPM Fusion software repositories. Here’s how to enable them.
First, open a terminal window on the Fedora desktop. You can open a terminal window by pressing Ctrl + Alt + T on the keyboard. Or by searching for “Terminal” in the application menu. Once it’s open, use the following commands to enable RPM Fusion.
sudo dnf install https://download1.rpmfusion.org/free/fedora/rpmfusion-free-release-$(rpm -E %fedora).noarch.rpm sudo dnf install https://download1.rpmfusion.org/nonfree/fedora/rpmfusion-nonfree-release-$(rpm -E %fedora).noarch.rpm
After installing both software repositories in Fedora, you will be able to install VirtualBox using the following instalar dnf command below.
sudo dnf install VirtualBox kernel-devel kernel-headers
OpenSUSE Installation Instructions
All current versions of OpenSUSE Linux have VirtualBox available for installation. However, for the application to work on your OpenSUSE Linux system, you will need a terminal. You can open a terminal window by pressing Ctrl + Alt + T on the keyboard. Or search for “Terminal” in the application menu and run it that way.
With the terminal window open and ready to use, run the zypper installation command and install the “virtualbox” package on your computer.
sudo zypper install virtualbox
Once you run the above command, OpenSUSE will ask for your password. Using the keyboard, enter the password for your user account. With your password entered, press the Y to confirm that you want to install VirtualBox on your OpenSUSE computer.
Generic Linux Installation Instructions
If you are using a Linux operating system that does not have native VirtualBox packages, this is how you can install it. First, start a terminal window. Then once the terminal window is open, use the wget download command to get the latest VirtualBox package.
wget https://download.virtualbox.org/virtualbox/6.1.30/VirtualBox-6.1.30-148432-Linux_amd64.run
After downloading the package, update the file permissions using the chmod command.
chmod +x VirtualBox-6.1.30-148432-Linux_amd64.run
To install VirtualBox, run the following command.
sudo ./VirtualBox-6.1.30-148432-Linux_amd64.run