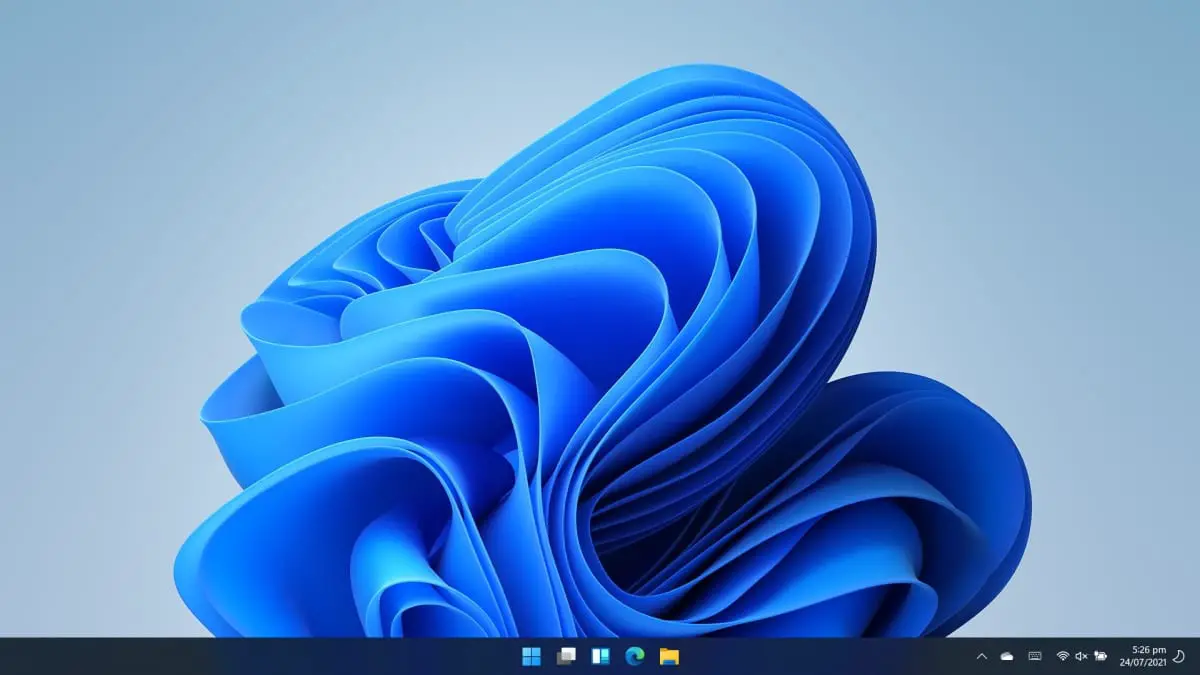How to install Windows 11? – GEEK MATTER
The news of Windows 11 fell earlier this year and its stable version has already arrived for users. The update is free. If you wait, you will eventually be able to download the operating system through Windows Update. If you can’t wait, you can force the update right now.
Install Windows 11
Microsoft is distributing Windows 11 in the same way it did with Windows 10; there is a media creation tool. The media creation tool will download the Windows 11 ISO file and burn it to a USB drive that is connected to your system. You can also download just the ISO file and use the tool of your choice to burn it to USB.
How to download Windows 11
Method 1
To download Windows 11, first decide how you want to burn it to USB. If you want to use the media creation tool, follow these steps.
- Visit the official Windows 11 download link in your browser.
- Click Download it now with the Windows 11 installation media.
- Run the media creation tool.
- Accept the end user agreement.
- Select the Windows language and edition you want to download.
- Select USB flash drive option.
- Plug in the USB drive to your system.
- Click Next and select the unit.
- Start the download.
- Once the download is complete, ISO will be burned to USB.
Note: An error may occur when using the Media Creation Tool as the servers will be under heavy load. You can try the direct ISO download method.
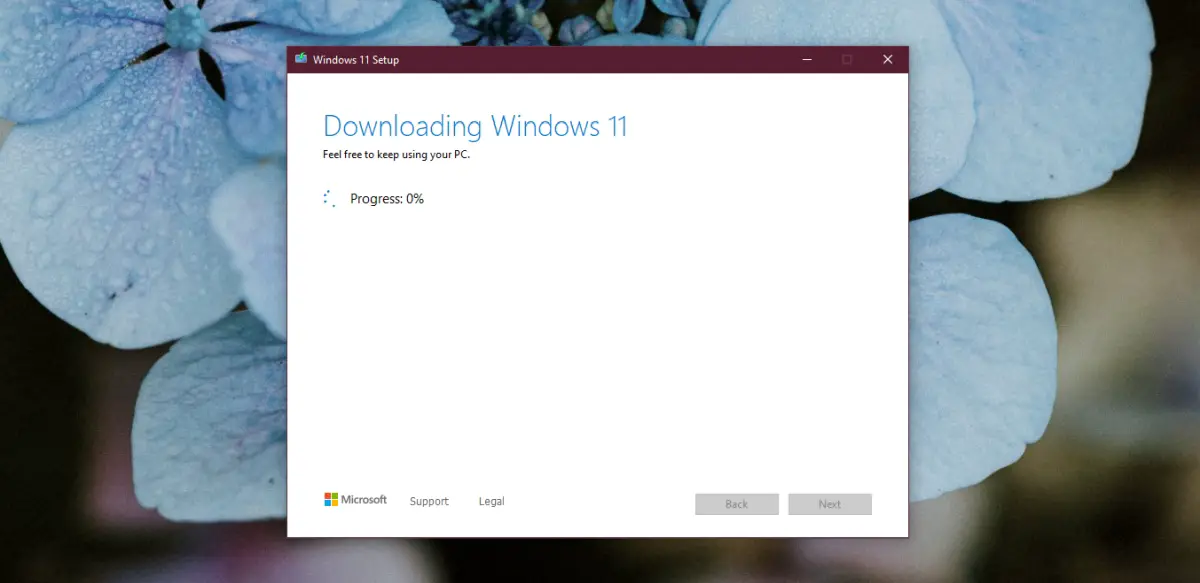
Method 2
To download the ISO directly, follow these steps.
- Visit the Windows 11 official download link.
- Click Download Now on Download Windows 11 Disk Image.
- Allow download to finish.
- Use a tool like Rufus to burn the ISO to a USB drive.
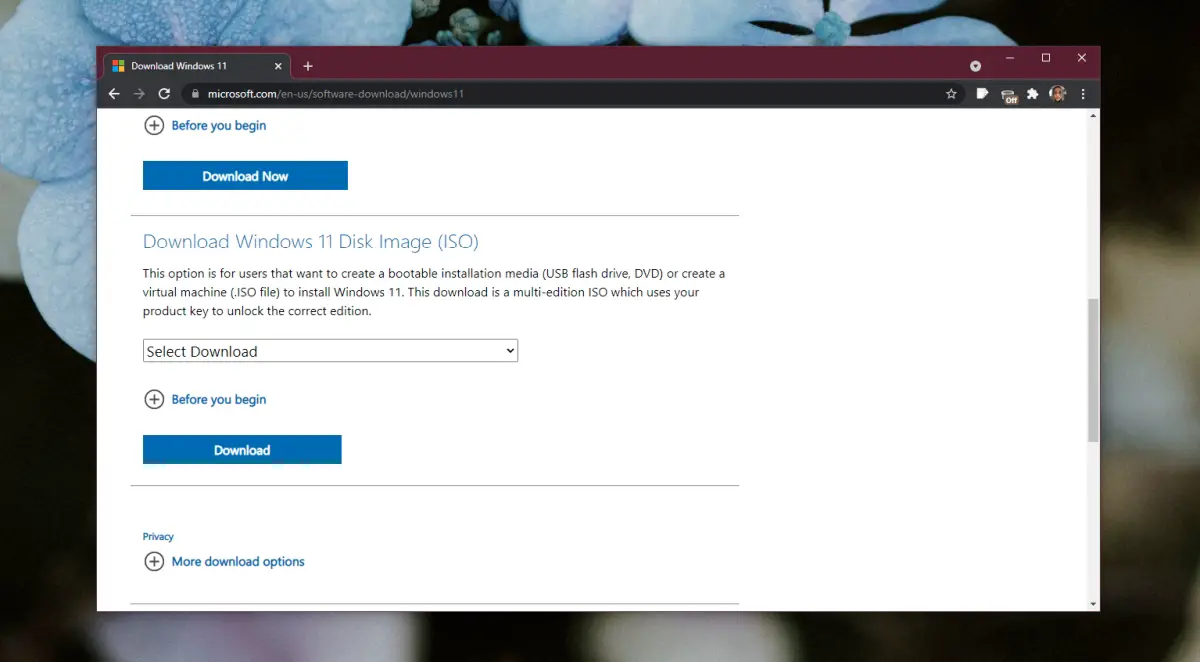
How to install Windows 11
If you want to upgrade Windows 10 to Windows 11, follow these steps.
- Boot to your Windows 10 desktop.
- Connect the Windows 11 USB to your system.
- Open File Explorer and go to This PC.
- Open the USB and run the configuration file.
- Follow the On-screen instructions for updating the system.
To do a clean install of Windows 11 on your Windows 10 system, make sure you have backed up everything that is important and then follow these steps.
- Connect the Installing Windows 11 USB on your system.
- Restart the system.
- Go to your BIOS.
- Select the first boot device on a USB disk.
- Restart the system again.
- the the system will boot from the USB disk.
- Select a language and proceed with the installation.
Windows 11 compatibility check
We have covered an application to check if your system is compatible with Windows 11, but there is an official Microsoft application that you can use. It’s the Update Tool Wizard. You can download it from the official Windows 11 release page and run it on your system.
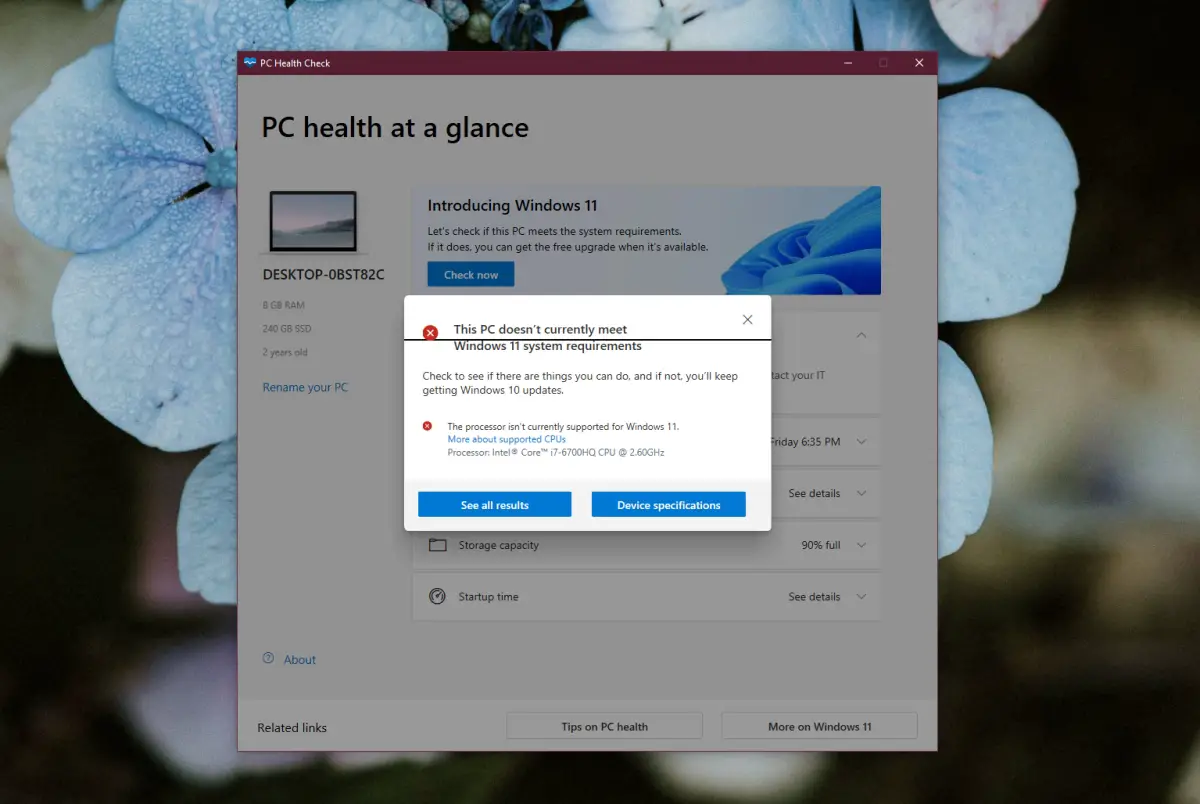
conclusion
Windows 11 may take some time to download. It has just been released, so the servers may have more load than usual. One thing you should know is that Windows 11 is 64-bit only. There are no 32-bit versions and the operating system will not install on a 32-bit system.