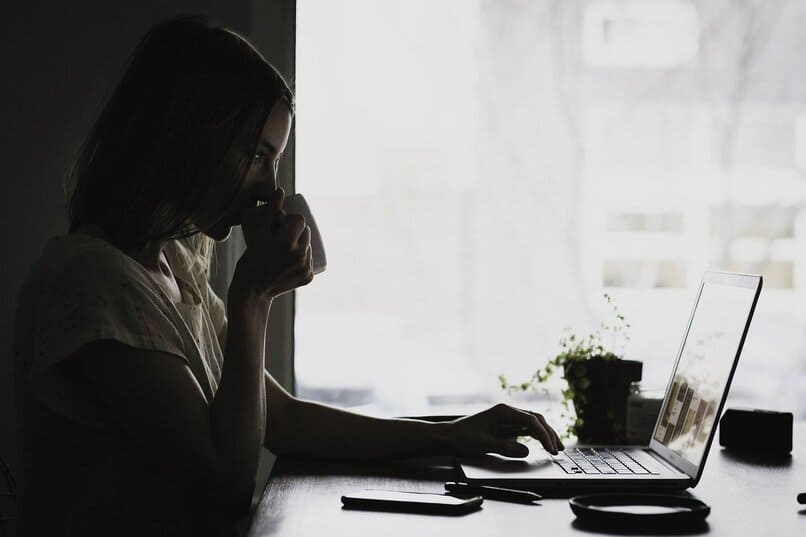How to Make a Screenshot Screen Capture on Laptop, Notebook or Computer with Windows 7, 8, 10 or Mac
–
Taking a screenshot is not only an option on mobile phones, as these are present on more devices than we think. These are so diversified that they can even be created from Android TV devices, among others.
In the case of laptops, they are created and saved differently from previous devices. Although they are not difficult to do, to achieve it you just have to follow the steps that we will provide you following.
How to take screenshot in Windows 7, XP or Vista?
We will first see how to make a capture on older operating system Windows that is still one of the most used. It even works for other almost forgotten operating systems like XP or Vista. The first thing you should do is look for a key on your keyboard called “Print Screen” or “Print Screen / Pet Sis”.
After this simply go to start, then to all programs, then to accessories and select paint. When you have the paint open, all you have to do is press “Ctrl + V”. You will see that the screenshot you made earlier is pasted. What remains to be done is go to file and then save as.
How to take a screenshot in Windows 8?
Even though it was not a too successful version to say, There are many who use this version of Windows and the way to take a screenshot is as follows:
First you must press the keys “Windows + Print Screen” or you can try with “Fn + Print Screen”. It will depend on the brand of laptop you have. After this you will be able to see the capture in the images folder or screenshot that should be found in documents.
How to take a screenshot in Windows 10?
In the case of Microsoft’s most successful operating systemt, Windows 10. It couldn’t be easier:
You must press the “Windows + Print Screen” or “Fn + Print Screen” keys. Again going to depend on the brand of your laptop. After this the capture will appear in user / images / screenshot.
How to take a screenshot on MAC?
In the event that you have a MAC, you will know that it has many keyboard shortcuts, so the steps to perform a screenshot remain simple, since it is a key combination.
You have to press “command + shift + 3” and it will take a screenshot. In case you want to capture a specific area of the screen, what you should do is press “command + shift + 4” and then select the area you want to capture. The capture will end up saving on your desktop.
Steps to take a full screen capture on Mac
Well, although below you will see that there are many recommended tutorials in these cases, we want to start with the one that we consider to be the most important in this type of case, which you will see now. Before that, make sure you see what you want to capture, and then do this:
- Press “Command + Shift + 3”.
- The capture will take place immediately. In fact, if you have the sound on the computer turned on, you will hear a small noise.
- The image will be stored on the desktop as a screenshot, with its date and time. Meanwhile, some older versions of Mac OS X can simply save it as Image #, depending on what capture number it is.
Procedures to take a screenshot of a part of the screen on Mac
In this case You will notice that it is very similar to the previous one, Although they have some differences that are given because here you are going to capture only a part of the screen, and not all of it:
- Press Command + Shift + 4.
- The cursor will then allow you to select the portion of the screen that you want to capture.
- Drag it to highlight the area in question. If you have made a mistake, press escape to return to the regular cursor without taking the screenshot.
- If there is no error, when you release the mouse you should hear the shutter noise that we commented before, and the capture will be taken.
- The image will be stored on the desktop as a screenshot, with its date and time. Meanwhile, some older versions of Mac OS X can simply save it as an image #, depending on what capture number it is.
Can you take a screenshot of the open window on Mac?
In this case we have one that works differently, because simply will take a screenshot of the window that we have open, nothing more than that. The steps to follow are these:
- Press Command + Shift + 4 and then press the space bar.
- The cursor will transform into a kind of camera.
- You have to move between the active windows to select which one you want to capture. You will see that the one being captured is potentially highlighted with a blue background color when you pass over it. You can also use keyboard commands like command + Tab to scroll through the windows within this mode.
- Once the window is selected, the capture will take place, making the typical noise that characterizes them.
- The image will be stored on the desktop as a screenshot, with its date and time. Meanwhile, some older versions of Mac OS X can simply save it as an image #, depending on what capture number it is.

How to save a screenshot to clipboard on Mac?
If you have to send you a screenshot of something that you are watching someone, but you do not want to create a file that is stored on your PC, then the best solution we can trust is this. To save a screenshot to the Clipboard, follow these steps:
- Press Command + Shift + 3.
- Although it seems to be the first tutorial, in this case the image in question will not be saved on your desktop.
- Once you have selected it, you can copy or paste it into any social network, email client, Word document, among others.
- When exiting this mode there will be no trace of the image, except for the clipboard.
Ways to use instant tool to capture on Mac
This is a sort of a menu that many Apple users they usually use, since it makes the management of the screenshots much easier, although it is evident that we will lose a little time with respect to the previous ones. To take advantage of it, do the following:
- Go to applications, utilities, snapshot.
- When the snapshot section has been opened, you will notice that menus appear on the top left of the screen, but without windows.
- Then click on the capture menu, choosing between the four available options:
- To take a picture of the entire screen, click Screen.
- To take a screenshot of a portion of the screen, click select.
- To take a photo of a specific window, click window.
In any of the above cases, you will be able to store the captures you have taken, in addition to choosing a destination route that you want or modifying its names, so as we said it is a superior version of keyboard shortcuts.
Of course, in these cases you have to bear in mind that the screenshots we take are will only save in TIFF format, and that unlike what happened before, here they will not be saved automatically.