How to Remove Protected View in Excel Files Effectively
–
The downloads of files from the web they may contain malicious software that harms your computer. Because of this, Office offers Protected View mode to restrict macros. If you want to edit these files, you must know how to remove protected view in Excel files effectively and in this tutorial we will explain all the steps.
How to turn off Protected View for an Excel file I don’t manage?
The protected view mode in Excel is a security option provided by the Microsoft Office suite with the aim of restricting the editing of a file, allowing only reading mode. In this way, threats from viruses or malware that can be executed from macros when downloading documents from the Internet are avoided.
If you wish disable protected view from an Excel file that you don’t manage, you need to make the permission request and access the app’s trust center in order to disable this view setting. By disabling this mode, your PC will be exposed so you should download and install a good antivirus.
permit request
Some file managers set certain rules to prevent unauthorized users from customizing documents, applying content changes, or sharing your files using email. For this reason, you may have a file with a personal signature and a access password.
The first step to disable Protected View of an Excel file will be to perform the admin permission request in order to apply changes to the file. In this sense, the owner of the file will share it with you to allow editing or will give you a password that will serve to unprotect a spreadsheet.
What can I do to remove all protected files from my Excel?
After making the permission request, you need to modify some advanced options using the access to trust center. With this step you will be able to remove all protected Excel files and start editing or sharing them with other users without any restrictions. Also, you can modify the view by configuring group policies.
at the center of trust
it’s possible remove all protected files of Excel in the Trust Center. The trust center is a privacy option provided by Microsoft Office which allows you to configure elements related to the security and privacy of files from the applications Word, Excel, PowerPoint, Publisher, among others.
To disable protected view mode in Excel, you will need to open the file using this application and click on the ‘File’ menu. Then select ‘Options’ and click ‘Trust Center’. In the new window, press the ‘Trust Center Settings’ button where you will see a option set for the protected view in Excel.
Next, click on ‘Protected View’ which is displayed in a panel located in the left side window area. Then uncheck the ‘Enable Protected View for files from the internet’ ‘for files in potentially unsafe locations’ and ‘for Outlook attachments’ boxes and click ‘OK’.
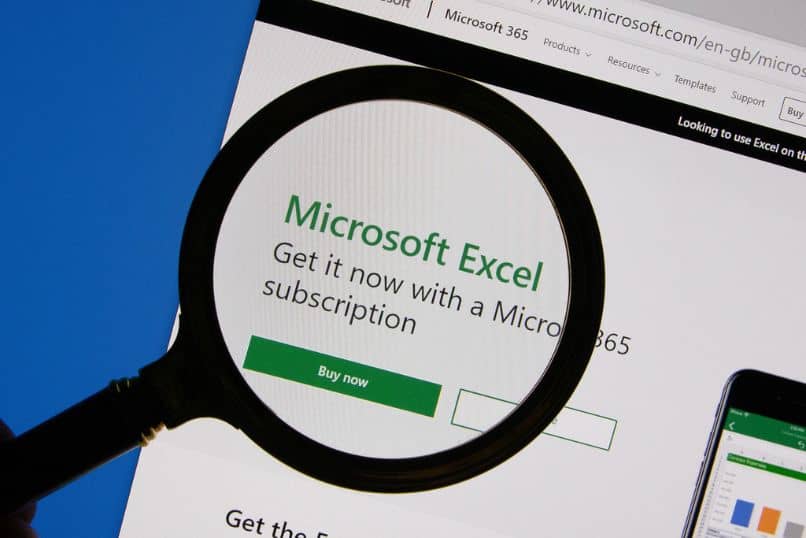
After disabling all Protected View Mode options, your computer will be exposed to virus and malware threats. For this reason, we recommend installing good antivirus software, browsing the internet carefully, updating Google Chrome, and downloading files from trusted sources.
Modify the view using Microsoft GPO
Also, you can choose to modify the view using Microsoft GPO. GPO stands for ‘Group Policy Objects’ and refers to the group policy policies. Before disabling Protected View using Group Policy you will need to download the Office ADMX tool which contains Administrative Templates.
After download and install ADMX on your PC, open the folder where the administrative templates were unzipped and go to ‘admx’. Copy all your files and folders to the ‘PolicyDefinitions’ folder which you will find in the local drive path C: the ‘Windows’ and ‘Policies’ folder.
Access the group policy editor by opening control panel or press ‘Win + R’, type gpedit.msc and press ‘OK’. Disable ‘Don’t open files in unsafe locations in Protected View’ from ‘User Configuration’, ‘Policies’, ‘Administrative Templates’, ‘Microsoft’, ‘Trust Center Security’ and ‘Protected View’.















