How to Remove Safe Mode in Firefox to Solve Browser Problems?
–
If you still don’t know much about the browser you have installed, in this case, Mozilla Firefox, or as many users know it better in short, Firefox, it is a browser that is characterized by its many both dynamic and intuitive customizations, you can also solve problems with the safe mode that this browser offers you.
What are the benefits of disabling safe mode in case of discomfort?
First you must know that Firefox, thanks to its settings, offers you safe mode which is a special mode and it benefits you, since through it you can solve problems as well as present it, but it helps you because it decreases hardware acceleration.
It disables extensions and themes and can reset some of the settings already determined. If you want to know how your computer works better you can do it by comparing it with normal mode and safe mode.
In accordance with the functions of this browser You can find out which page is slowing down Firefox, as sometimes it can be a specific page that can cause this problem.
Disable plugins with problems
If you have many problems with the Firefox browser, it may be due to extensions or themes, here I will show you the steps to disable these functions
- For disable extensions, you must click on Menu
- Then you are going to select Plugin and Themes
- Then click on Extensions
- You are going to click on Deactivate so that it is disabled
- You will repeat these steps with each one of the extensions you have in the list
- Finally you are going to Restart Firefox
Once the browser restarts you will notice that all the extensions were disabled, that way you will check if the problem persists
Avoid bad extensions
Bad extensions are where your personal data is compromised and they can be shared without you realizing it, so to prevent this from happening one of the best solutions is to Reset all Firefox data, follow these steps so you know how to do it in your browser
- Locate the Firefox menu and select the Help option
- Now you are going to click on Troubleshooting Mode
- In the tab that will be displayed you will select Firefox safe mode and you are going to click start in safe mode
- In this way Firefox protects your personal data more and in case you do not see that it is so. You have to activate all the extensions one by one and then restart the browser if you see that the problem repeats you will verify that the extension that causes you problems is the last one you activated.
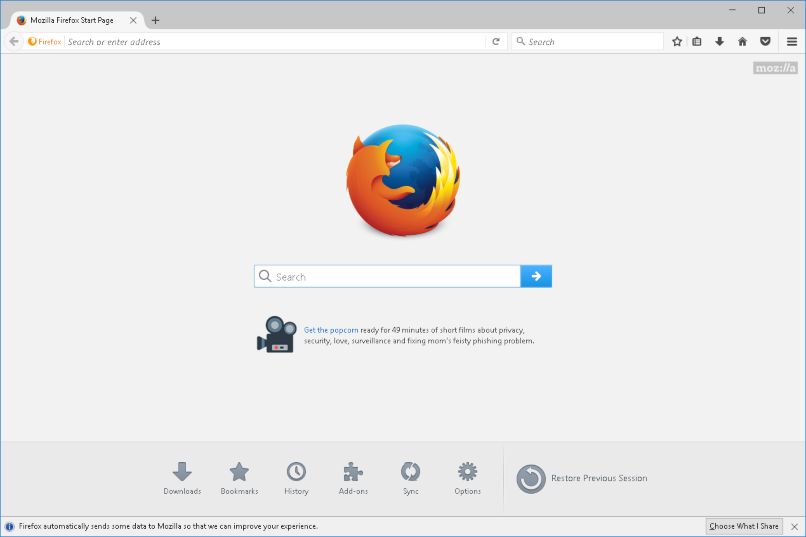
The Firefox browser also offers you how to modify the home page and windows so that you can have it personalized your way.
How to avoid Mozilla Firefox crashes by removing safe mode?
If you need to avoid crash problems you must exit the safe mode first and you can do it in the following way:
- You must first locate the Firefox menu and in the icon that has the three bars you are going to select it and at the end of the tab there will be the option to Exit
- Once you have pressed Exit, you will restart the browser and run it normally
However, Firefox will also give you the option of how to customize, add and edit new themes to improve your experience when using the browser.
Restoring the Firefox profile
- First you must locate the folder with your profile
- then you make a backup of your profile
- Then you are going to restore the copy of the profile folder
- After you have restored everything, you log in to the browser and to locate your profile folder you have to go to the toolbar and go to the menu
- You are going to select in help and then in More troubleshooting information
- A window will open with several options and you will locate Basic application settings and you will find Open folder and that way your profile folder will open
Clearing the Cache
If you didn’t know the cache is all I know temporarily saves the web pages you visit and there are two ways to remove it, from the computer and putting it automatically.

- in the bar menu you will select Settings
- Then you will select the privacy and security panel
- In the option of cookies and site data you will click on Clear data
- Then you are going to remove the box that is in front of the choice of cookies and site data
- Now you are going to select the option of Cached web content and click on Clear
To delete the cache automatically, the steps are similar to the previous one, what will change is that when you are in the Privacy and Security option, you will go to History and you will choose the option Use custom settings for history then you are going to click on the box for Clear history when Firefox closes.
















