How to resolve access denied to Google Drive in Chrome on Windows 11/10
Google Drive is one of the reliable online cloud storage platforms in use today. It offers up to 15 GB of free storage space for each user. Users can store their files and folders in Drive and access these files and folders from any of their devices.
Many users reported seeing an error when trying to access their Google Drive files or folders. the full error message is as follows:
Access to <file name>.googlrusercontent.com was denied. You don't have the authorization to view these files HTTP ERROR 403
Are you seeing the same error? Don’t worry, you are not alone. This is one of the most common errors encountered by Google Drive users.
In this article, let us find out the possible solutions to overcome this error in your browser.
Before proceeding with the fixes, make sure of the following:
- You have signed in to the correct Google account from your browser window.
- You have the necessary permissions to open the file. In case you are not the owner of the file and you see this error, you can ask the owner of the file to provide you with the necessary permissions.
- If you’ve signed in to many Google accounts, sign out of all accounts and sign in to the account you want to access your files from.
If you still see the error in your browser. check out the fixes listed below.
Solution 1 – Check if Google services are up and running
1. Visit the Google Workspace status page and check if the Google Drive service is up and running.
2. Scroll down and locate the Google Drive service. If the service is running, you will see a green tick symbol next to it. Please see the following screenshot for more details.
1. Abra Google Chrome.
2. In the search bar at the top, type the following command:
chrome://settings/clearBrowserData
3. The Clear browsing data window appears. In the Basic tab, make sure to check the options Cookies and other site data.
4. From the Time Range dropdown menu, select All the time.
5. Finally, click on the Delete data button.
Solution 3 – Try signing in from an incognito window
1. Open the Chrome window.
2. On the right side, click the three points.
3. From the dropdown menu, choose the New incognito window. Alternatively, you can hold the Ctrl+Mayús+N keys together.
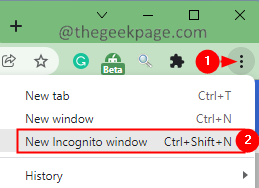
Solution 4 – Disable Google Extensions
Check if any extension is interfering with the working of Google Drive.
1. In the Chrome browser window that opens, type chrome://extensions
2. You will see a list of extensions. Toggle the button to disable an extension. Now check if the drive opens.
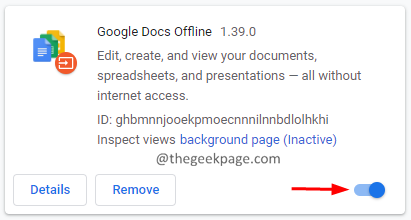
3. Repeat this process on each extension and check which extension is causing the problem, once found click on the button Get rid of button to remove it.
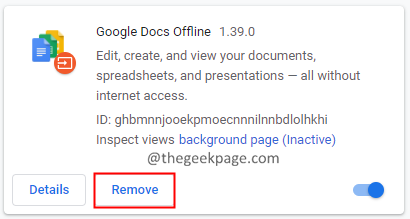
Solution 5 – Try signing in from a different browser or, if possible, from a new device.
If none of the above solutions work, try signing in from a different browser or a different device.
That’s it guys!
Thanks for reading this article.















